How to maximize the working area in Blender to fullscreen
To quickly maximize the working area in Blender to fullscreen we can press the following keycode:
ctrl + space bar
How to maximize the working area in Blender to fullscreenRead More »
To quickly maximize the working area in Blender to fullscreen we can press the following keycode:
ctrl + space bar
How to maximize the working area in Blender to fullscreenRead More »
Blender since version 2.80 has experienced a significant slowdown in objects selection in the viewport. This becomes visible when we quickly click in turn on several objects. The selection lag is sometimes so long that some of the clicked objects will not be selected. The cursor has already moved to the next object, and the selection of the current one still did not happen.
The selection delay occurs because by default Blender has the “Box Select” mode enabled in the T-toolbar.
In Blender 2.79, in mesh edit mode to switch between the selection of vertices-edges-polygons a drop-down menu called by the ctrl+tab keycode was used. In 2.9 and later versions, the selection through this menu has been replaced with pressing the 1-2-3 keycodes. However, if necessary, the selection via the drop-down menu can be returned back.
Switching between vertex-edges-faces selection by ctrl+tabRead More »
Bookmarks saved in the Favorites section of the File Browser can be renamed with any convenient names.
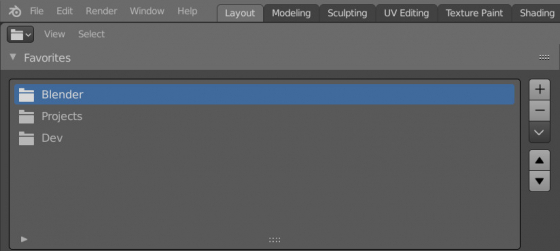
To rename a bookmark in Favorites, just double-click on it, enter the desired name, and press “enter”.
To hide objects in the 3D Viewport window, we can click the “eye” icon in the outliner near the desired object name (press the “H” shortcode), or we can click the icon with the “monitor” image. In both cases, the object will be hidden.
So, what’s the difference between these two variants?
It is very simple:
Clicking on the “eye” icon hides objects only in the currently active scene of the blend file.
Pressing the icon with the “monitor” hides objects in all scenes of the blend file at once.
To change the size of the gizmo displayed in the “3D Viewport” window:
To make our retopology process faster and easier, the scene environment may be slightly adjusted.
First, let’s enable snapping, set “Face” mode, and enable snapping to “Active” in the “Snapping With” section.
Also, check the “Backface Culling” checkbox so that the active retopology points do not magnetize to the backside of the processed mesh.
Setting up the scene environment for convenient retopologyRead More »
The “wm.context_toggle” operator is used to toggle checkboxes in the Blender interface. We can configure fast switching of any checkboxes in any windows and panels with this operator.
As an example, let’s configure the checkbox which enables/disables displaying the viewport wireframe.
The “Front Faces Only” checkbox in Sculpt mode for the currently active brush can be quickly toggled with the assigned keyboard shortcut.
By Victor Mukayev
How to assign a shortcut to toggle the Front Faces Only checkbox in Sculpt modeRead More »

Are you crazy about music? Music can change the mood and talk to you. Listening to music is a favorite hobby and entertainment for most people.
Here is an addon that does the job for you. ‘BMusic Player’ is an addon that takes all the music to one place inside Blender. Plays almost any format like mp3, wav, FLAC, M4A, aac etc. In addition to it, there will be detailed documentation about the addon and you can check it here.
BMusic Player v1.0.1 (Initial Release)
Key Features:
pre-order before 25th evening to get 25% discount use coupon code birthday
Finally feel the music…!