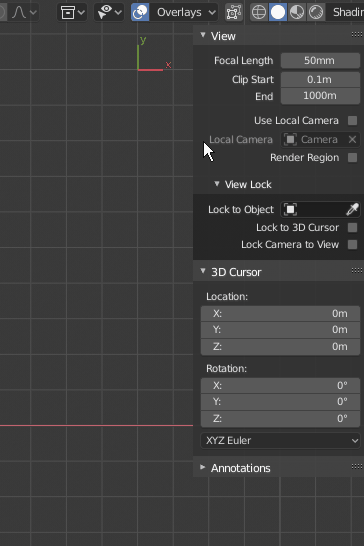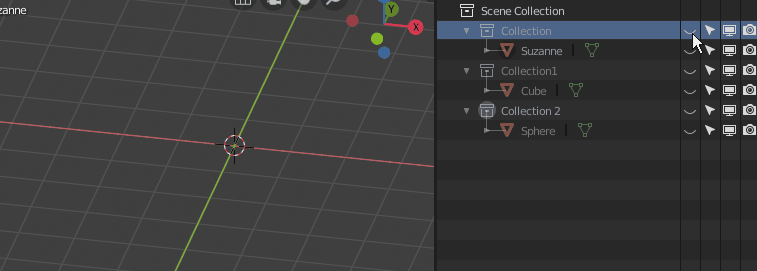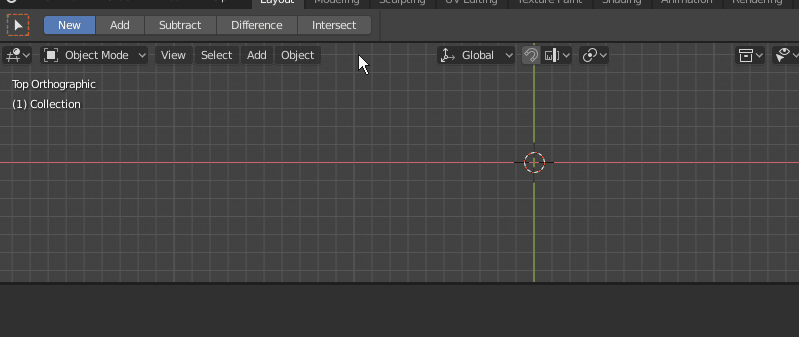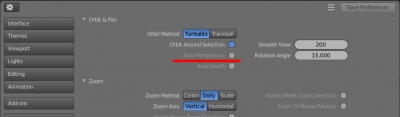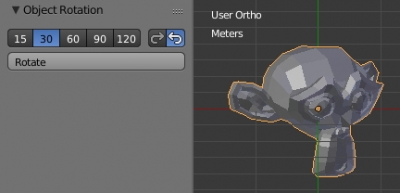How to resize panels in Blender UI
In order to resize the T- or N-panel of the Blender UI, you just need to hold the edge of the panel with the mouse and drag it left or right. However, in this case, you can only change the size of the panel itself, but not the interface elements on it.
To change elements size and the font size of the panel, you need:
- hover cursor on the panel
- hold together the “ctrl” keyboard button and the middle mouse button (scroll wheel)
- move the mouse up or down
This works not only for the side panels but also for all the “Properties” window.