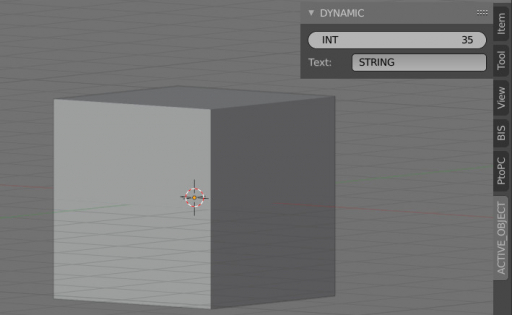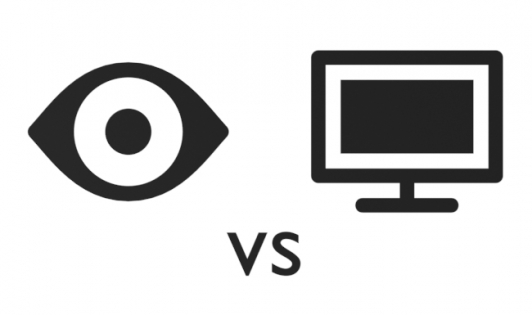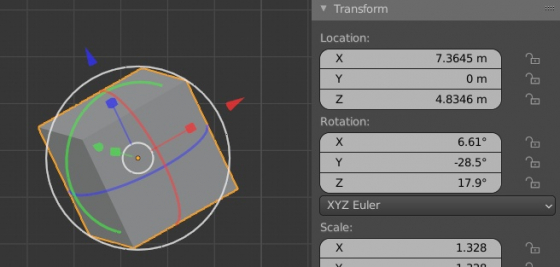Transferring the local coordinate system from one object to another
We can quickly transfer the local coordinate system from one object to another by joining and next separating them, or by performing the “Align to Transform Orientation” operation with the “Affect only Origins” option turned on.
Transferring the local coordinate system from one object to anotherRead More »
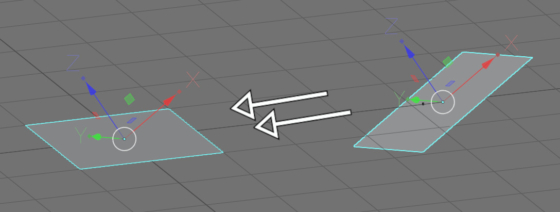
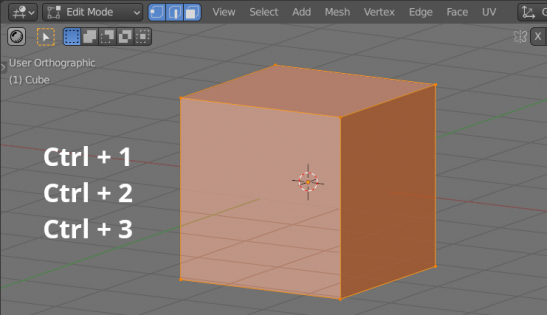
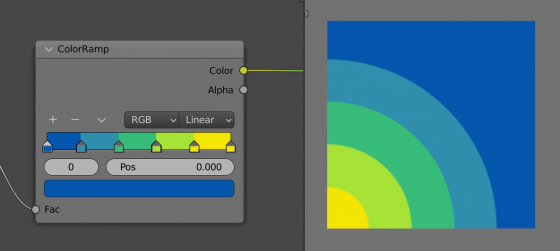
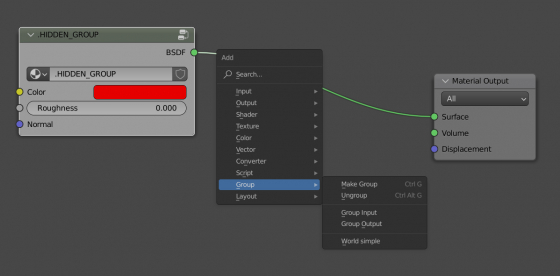

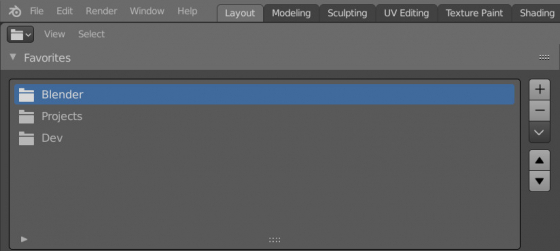

 Content on Patreon
Content on Patreon