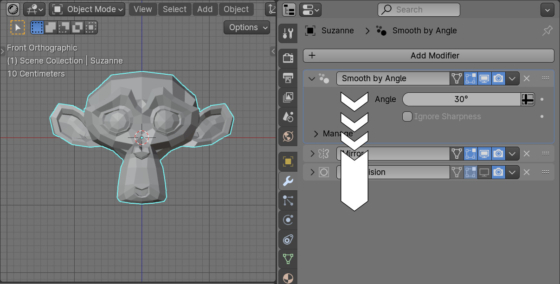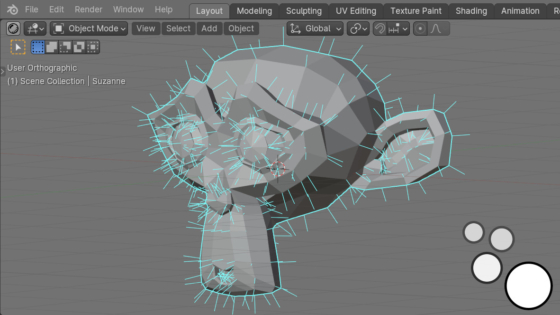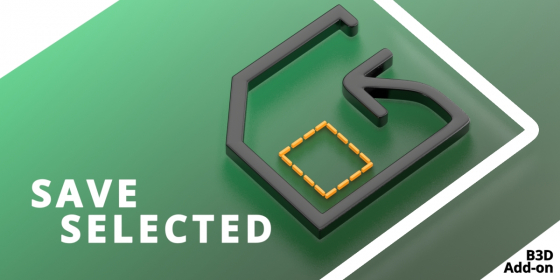Changing the order of sockets in Blender Geometry Nodes groups
We can change the order of sockets in a Blender Geometry Nodes node group manually by simply dragging it – in the N-panel in the Group – Interface tab, hold down the desired socket and drag it with the mouse to the desired place. We can move a socket in a group node to a new location using the Blender Python API with the move() function of the “interface” object.
Changing the order of sockets in Blender Geometry Nodes groupsRead More »
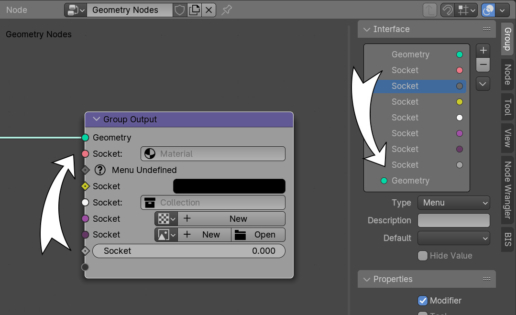
 .blend file on Patreon
.blend file on Patreon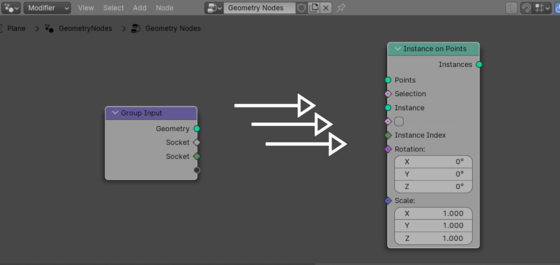
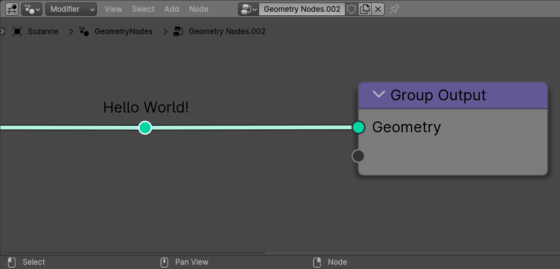


 Buy on Blender Market
Buy on Blender Market Buy on Gumroad
Buy on Gumroad