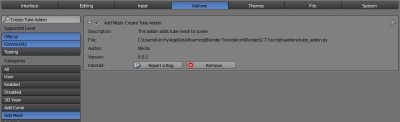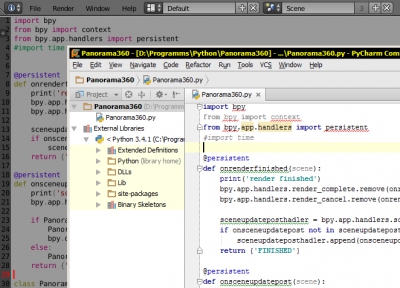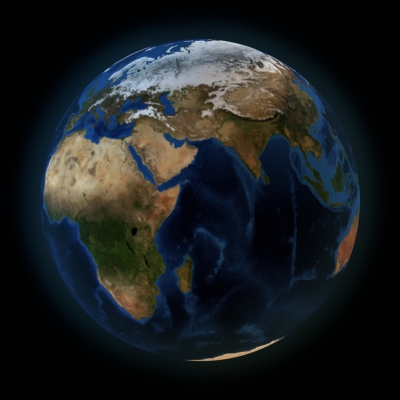In search of ideal sphere
We create spherical surfaces often in the modeling workflow. It would seem that the sphere is the simplest object to model and any three-dimension editors, including the Blender, provides a default sphere in a set of basic primitives – just add it to the scene. However, is it really so easy to create a beautiful sphere?