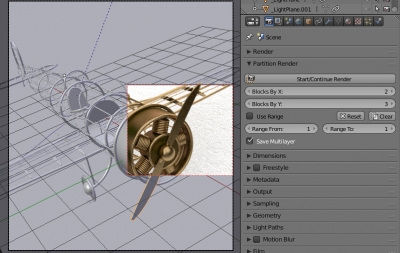How to get Blender objects structure
Writing scripts in Blender we often need to know the full list of object properties to access them through the Blender API. Consider how we can get a list of available object methods and properties.
Writing scripts in Blender we often need to know the full list of object properties to access them through the Blender API. Consider how we can get a list of available object methods and properties.
Storing data in a remote database has become common practice in the development of software products. Blender is no exception. Writing scripts and add-ons, the developer may need to access the database to retrieve from it or write to it the necessary information. MySQL today is one of the most common and widely available databases and is well suited for working with Blender.
The interaction between Blender and MySQL database through the Blender Python API is not difficult, but it needs some preparation before stating:
Sometimes it is necessary to create a render of an object with shadows on a transparent background. This occurs when you need to realistically embed a 3D into the photo or when creating an image to use it as a sprite in a computer game.
There is no special shader in Blender, like “Shadow catcher” in 3D Studio Max, which remains transparent display shadows. However, it is possible to achieve the desired result.
Let’s consider how we can get a shadow render on a transparent background using Blender:
How to render object with shadows on a transparent backgroundRead More »
Stock artist scheduler is a service that can be useful for artists who draw images or model 3D for sale on stock sites such as Shutterstock and others.
It’s not secret that the sale of a content dedicated to some famous event or celebration significantly increases shortly before the event date. Which is quite understandable – designers require more new content corresponding to the upcoming event than other times. Therefore creating Christmas toys for selling on stock sites is much more profitable shortly before the New Year holiday, and spacecraft – shortly before the Astronautics Day.
The Stock artist schedule is a list of holidays, significant events, and dates, shown in a convenient order for the preparation of content for stock sites.
Sometimes when creating an animation it is necessary to perform some actions according to the timeline or, the same, to the current animation frame number. Binding animation to timeline frames in Blender is possible using the built-in Python API.
As an example, let’s make a simple animation which turns one of the letters of any text from lowercase to uppercase in series.
Background with simple gradient can greatly improve the final image. For example, a heart with gradient background looks like significantly better than the same heart with white background.
However, if you need to save such image as JPG, the gradient becomes aliased that fails the impression of the image. That problem is named “banding”. Is it possible to defeat the gradient aliasing?
Fighting with gradient aliasing when saving image as JPGRead More »
Add-on PartitionRender v.0.0.5 update.
If the checkbox is on – temporary render results are saved in OpenEXR Multilayer format including all layers and passes for future use. Only finished image compiles automatically, different passes need to compile manually.