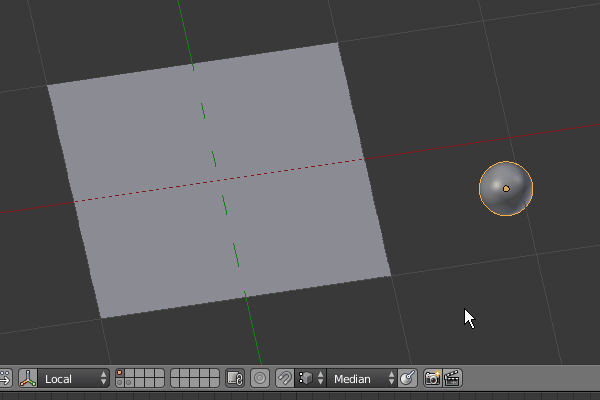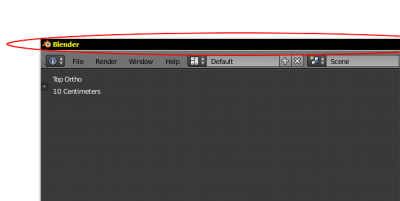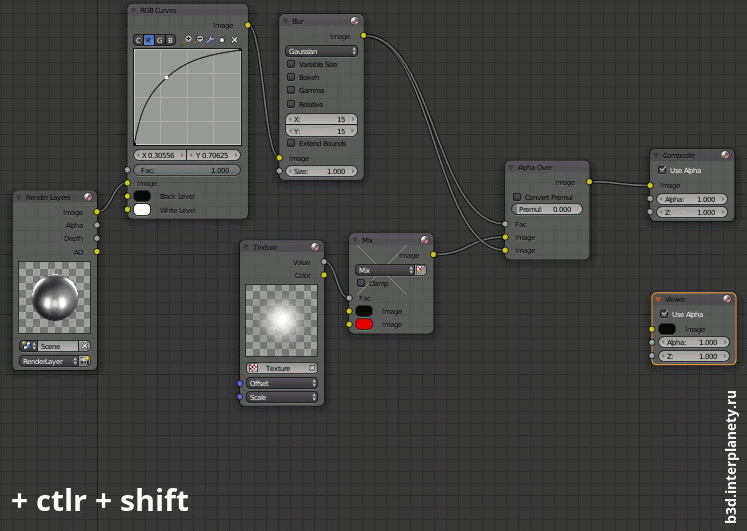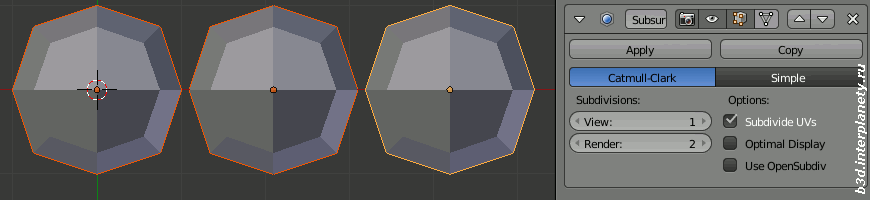Even if Blender was downloaded as a zip-file and started from the unpacked archive instead of the installation, the files with its settings are stored separately in the user’s directory. The history, the start scene, and user-installed add-ons are also stored there. So if you transfer Blender to another computer, all these preferences will be lost.
However, at startup, Blender first looks for a config directory in its own folder and only if it does not find it there, it accesses the folder in the user’s directory.
In order to make Blender completely portable, it is enough to copy config folders “config” and “scripts” from the user’s directory into Blender’s own directory into the folder with the version number. This will transfer the settings and installed add-ons to the Blender directory, and now all the changes will be made already here, not in the user directory. Blender becomes portable and can be copied to another computer or removable device.
How to make Blender fully portableRead More »