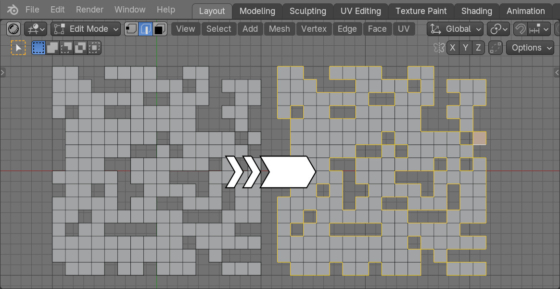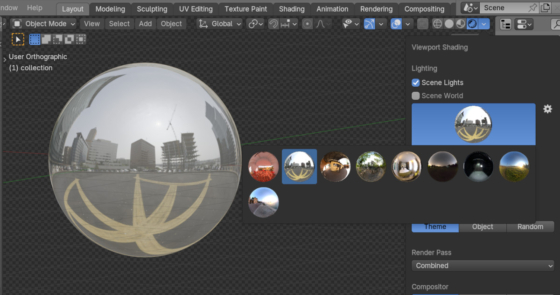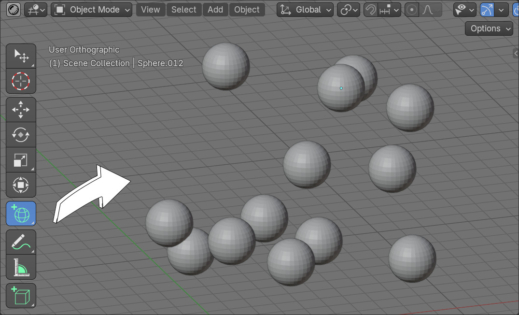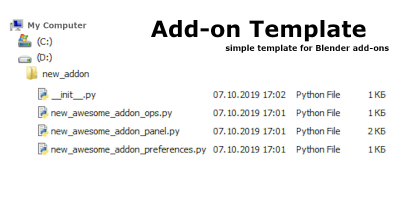Blender
Selecting edges on the boundaries of a mesh in Blender
It is often necessary to select all the boundary edges of a mesh – edges that are on the outer perimeter of the mesh, or located around areas of the mesh that are not filled by polygons. This operation can be performed by the user from the 3D Viewport menu: Select – Select Loops – Select Boundary Loop.
Selecting edges on the boundaries of a mesh in BlenderRead More »
Creating procedural egg material in Blender
Creating procedural egg material in Blender by Ryan King Art.
Where the system Blender HDRIs are placed
The Blender distribution includes several basic HDRI light maps that we can select from the “Shading” menu of the 3D Viewport area and use to set up fast lighting in the Material Preview or Rendering modes.
Binding a custom user operator to a tool
We can bind not only common system operators to buttons on the toolbar (T-Panel), but also custom ones created by us. The principle of connection in Blender Python API is the same for both system and custom operators.
Creating procedural sci-fi metal greeble material in Blender
Creating procedural sci-fi metal greeble material in Blender by Ryan King Art.

 Buy on Blender Market
Buy on Blender Market Buy on Gumroad
Buy on Gumroad Get on Patreon
Get on Patreon