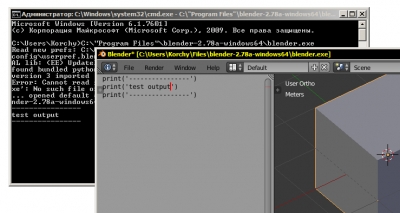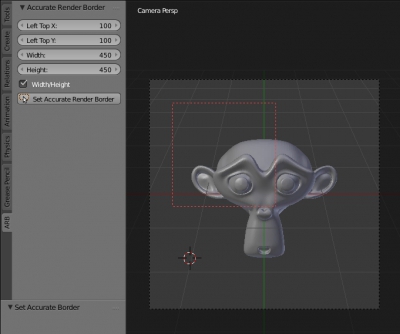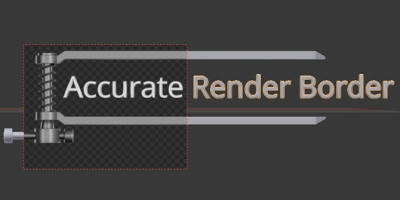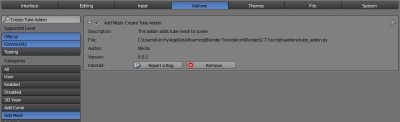Blender add-ons development code reuse with symbolic links
In the development of add-ons, their modules should be abstracted as much as possible. For a very simple reason – functional, created for a current add-on, will likely need in the next add-on, and possibly not even in one. In the add-on release, the problem of accessing to such common functionality modules is easily solved – all the necessary modules are included in a single package and distributed together. However, during the add-ons development, such modules are much easier to store separately, in one instance, without associating them with any particular package, and import if necessary the desired modules to the desired add-on.
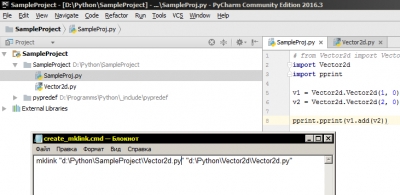
In accordance with the packages import rules, Python allows to refer modules in the following ways:
Blender add-ons development code reuse with symbolic linksRead More »
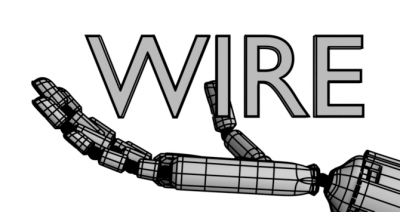
 Get on Gumroad
Get on Gumroad