Тайлинг процедурных текстур в Blender
Процесс создания отдельных элементов процедурных текстур в Blender достаточно прост – подбираем нужную формулу, воплощаем ее с помощью математических нодов, и в результате получаем нужный рисунок. Однако созданная подобным образом текстура обладает одним свойством – она не тайлится. И хотя тайлинг – циклическое повторение участка или целой текстуры, по большей части считается вредным, и хорошим тоном в 3D считается не допускать текстурного тайлинга, иногда, например при создании узоров или орнаментов, он бывает необходим.
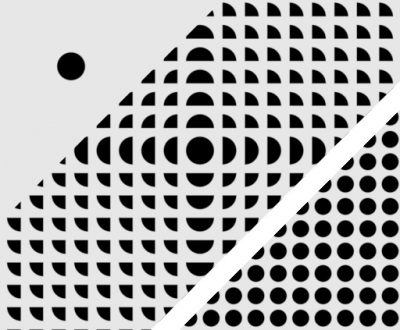 В отличие от изображений, загружаемых из графических файлов, процедурный рисунок всегда создается в единственном экземпляре. Так происходит потому, что вся математика, образующая собственно процедурное изображение, завязана на исходных данных – координатах, которые начинаются от 0, распространяются до бесконечности и не повторяются. Однако с помощью все той же математики мы сможем решить и эту задачу.
В отличие от изображений, загружаемых из графических файлов, процедурный рисунок всегда создается в единственном экземпляре. Так происходит потому, что вся математика, образующая собственно процедурное изображение, завязана на исходных данных – координатах, которые начинаются от 0, распространяются до бесконечности и не повторяются. Однако с помощью все той же математики мы сможем решить и эту задачу.
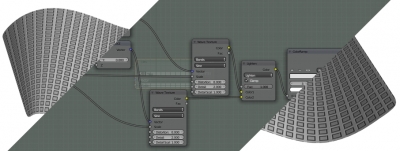


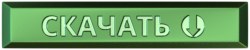
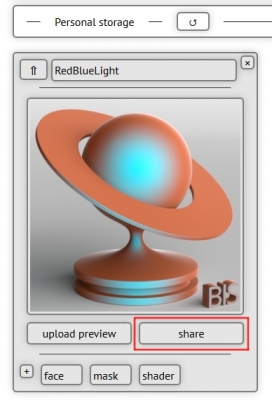
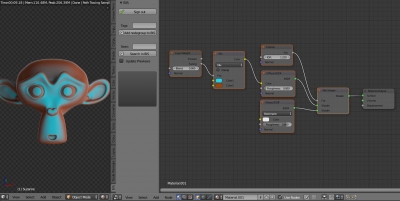

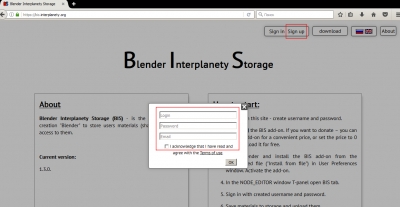
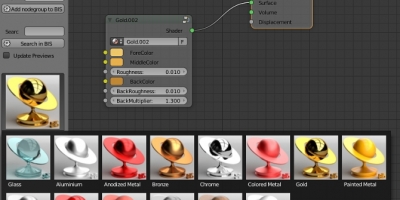
 Download
Download