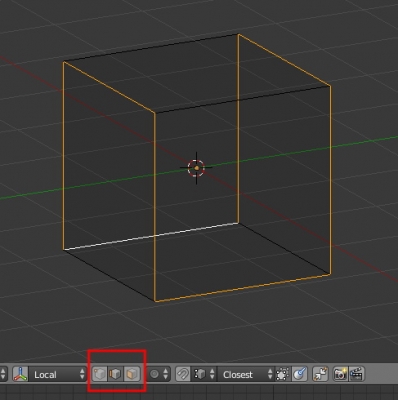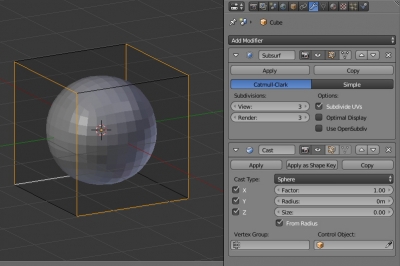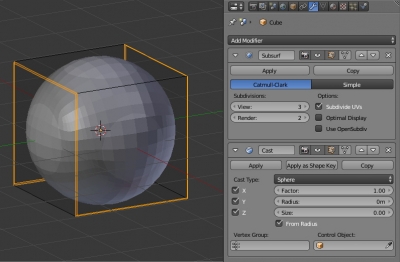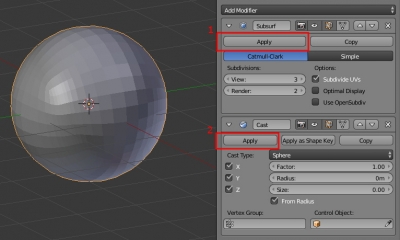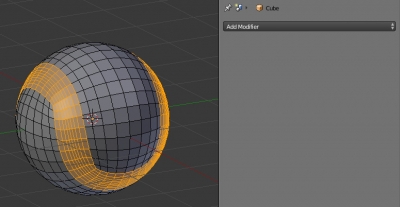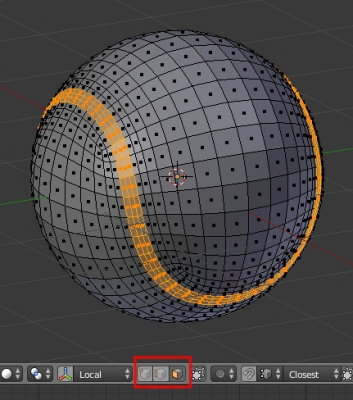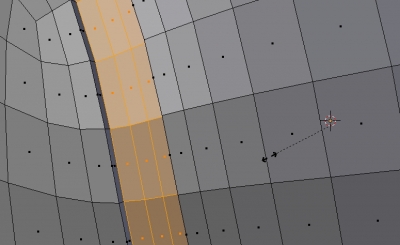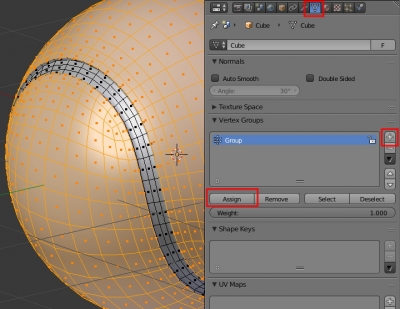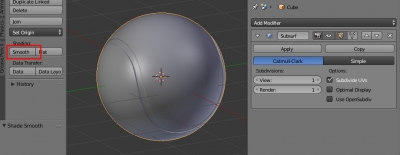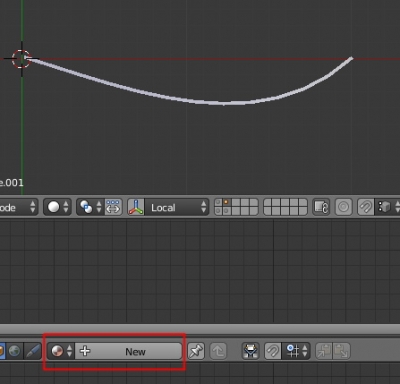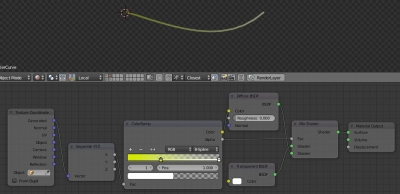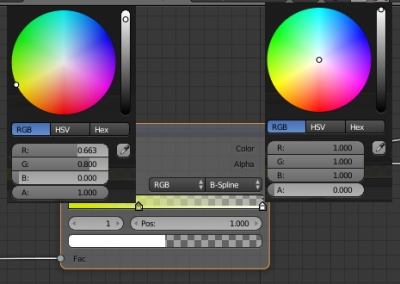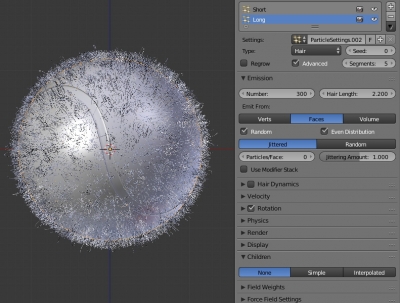Создание теннисного мячика в Blender:
Моделирование теннисного мяча в Blender проще всего начать с дефолтного куба. Если дефолтный куб удален, добавим новый:
shift+a – Mesh – Cube
Перейдем в режим редактирования (tab), включим режим выделения ребер и выделим ребра куба замкнутой петлей:
Добавим модификатор Subdivision Surface, установив:
Subdivisions: View = 3
Добавим модификатор Cast, установив:
Cast type: Sphere
Factor = 1.00
По выделенным ребрам создадим фаску нажатием клавиш:
ctrl + b
и чуть-чуть потянув мышкой, после чего нажав enter.
Выйдем из режима редактирования
tab
и применим все модификаторы, начиная с верхнего.
Вернемся в режим редактирования
tab
Переключимся в режим выделения полигонов и оставим выделенным только 3 центральные дорожки из предыдущего выделения. Это удобно делать кликая по границам полигонов с зажатой клавишей alt.
Сделаем канавку, вдавив выделенные полигоны внутрь мяча. Для этого нужно последовательно нажать:
e – s
и немного сдвинуть полигоны мышкой в нужном направлении. После чего нажать еnter.
Дополнительно выделим и боковые стенки получившейся канавки. Переключимся в панель Data и в секции Vertex Groups нажатием “+” добавим новую группу точек.
Инвертируем выделение
ctrl + i
и нажатием на кнопку Assign сохраним выделенные полигоны в созданную группу.
Выйдем из режима редактирования (tab) и снова добавим модификатор Subdivision Surface с параметрами:
Subdivisions: View = 1
Subdivisions: Render = 1
При необходимости значения можно будет увеличить в любой момент.
Включим режим сглаженного отображения нажатием кнопки Smooth в Т-панели.
Форма мяча готова. Создадим для него мягкое покрытие.
Переключимся на второй слой нажатием клавиши 2.
Добавим кривую Безье:
shift+a – Curve – Bezier
В режиме редактирования кривой сдвинем ее так, чтобы одним концом она выходила из центральной точки (origin) и была направлена вдоль оси X, а также немного поменяем ее форму.
В параметрах кривой установим:
Bevel: Depth = 0.02
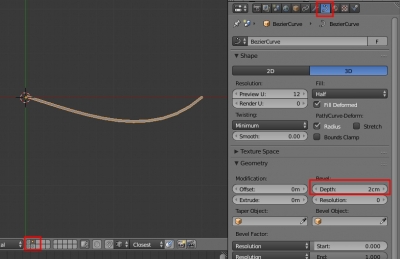 Создадим материал для кривой, нажав кнопку New в окне Node Editor:
Создадим материал для кривой, нажав кнопку New в окне Node Editor:
Добавим в материал следующие ноды:
- Mix Shader (shift+a – Shader – Mix Shader)
- Transparent BSDF (shift+a – Shader – Transparent BSDF)
- ColorRamp (shift+a – Converter – ColorRamp)
- SeparateXYZ (shift+a – Converter – SeparateXYZ)
- Texture Coordinate (shift+a – Input – Texture Coordinate)
и соединим их между собой, как показано на рисунке:
Здесь мы с помощью нод Texture Coordinate и SeparateXYZ взяли направление в котором лежит кривая (вдоль оси X) и с помощью нода ColorRamp вдоль этого направления сделали переход цвета от светло-зеленого к белому, а также добавили прозрачность. Для этого на левый бегунок нода ColorRamp мы назначили светло-зеленый непрозрачный цвет, а на правый – белый и прозрачный.
На пути между бегунками происходит постепенный переход цвета и нарастание прозрачности. Для того, чтобы кривая становилась прозрачнее, через выход Alpha нода ColorRamp мы смешиваем диффузный цвет (нод Diffuse BSDF) и прозрачный (Transparent BSDF) в ноде Mix Shader.
Сделаем несколько копий кривой, нажимая:
shift + d
и сдвигая копию в сторону. Для каждой копии в режиме редактирования немного поменяем форму.
Выделим все сделанные копии кривой и объединим их в группу:
ctrl + g
Назовем ее “Hair”.
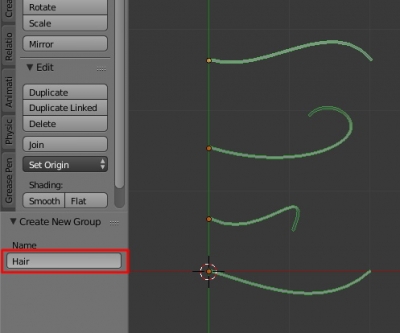 Вернемся на первый слой, нажав клавишу 1 и выделим мяч.
Вернемся на первый слой, нажав клавишу 1 и выделим мяч.
Нажатием кнопки New в окне Node Editor создадим для него новый материал. В ноде Diffuse BSDF укажем светло-зеленый цвет, такой же, как мы использовали для покрытия.
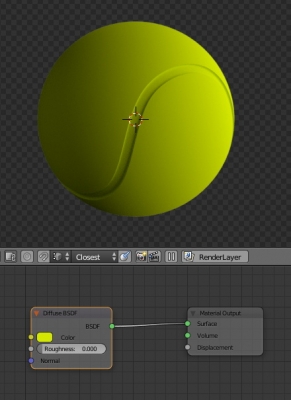 Для дорожки сделаем отдельный материал.
Для дорожки сделаем отдельный материал.
Перейдем в режим редактирования и выделим дорожку на мяче. В окне Properties в панели Material нажатием на “+” и кнопку New добавим новый материал.
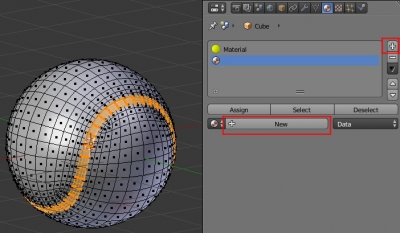 Нажатием на кнопку Assing назначим новый материал выделенным полигонам.
Нажатием на кнопку Assing назначим новый материал выделенным полигонам.
 Выйдем из режима редактирования. В окне Node Editor откорректируем созданный материал, добавив следующие ноды:
Выйдем из режима редактирования. В окне Node Editor откорректируем созданный материал, добавив следующие ноды:
- Mix Shader (shift+a – Shader – Mix Shader)
- Multiply (shift+a – Converter – Math – выбрать Multiply в выпадающем списке нода)
- установим нижее Value = 0.2
- Layer Weight (shift+a – Input – Layer Weight)
- Glossy BSDF (shift+a – Shader – Glossy BSDF)
- Noise Texture (shift+a – Texture – Noise Texture)
- установим Scale = 33
- установим Detail = 15
и соединим их как показано на рисунке:
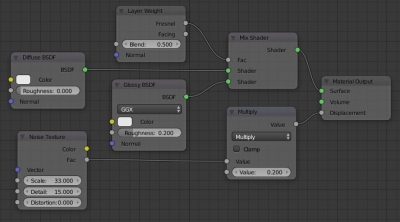 С помощью текстуры Noise и нода Multiply мы получили шероховатую дорожку белого немного глянцевого (смешивание Diffuse и Glossy) цвета.
С помощью текстуры Noise и нода Multiply мы получили шероховатую дорожку белого немного глянцевого (смешивание Diffuse и Glossy) цвета.
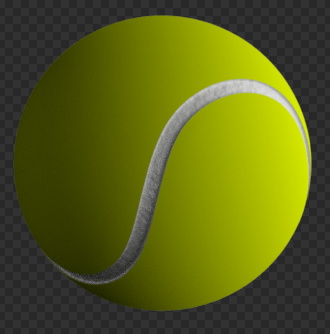 Осталось нанести на мяч мягкое покрытие.
Осталось нанести на мяч мягкое покрытие.
В окне Properties во вкладке Particles создадим новую систему частиц нажав на кнопку New.
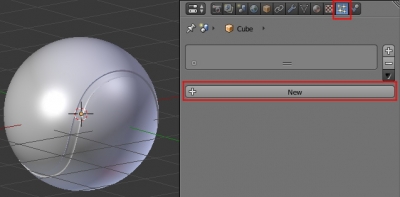 Назовем ее “Short” и установим следующие параметры:
Назовем ее “Short” и установим следующие параметры:
- Type = Hair
- Advanced (отметить)
- Emission
- Number = 2000
- Hair Length = 1.2
- Rotation (отметить)
- Initial Orientation = Normal/Tangent
- Random = 0.25
- Phase – Random = 2
- Render
- Group (выбрать)
- Выбрать созданную ранее группу кривых Hair
- Rotation (отметить)
- Children
- Interpolated (выбрать)
- Render = 400
- Random = 0.5
- Vertex Groups
- Density – выбрать сохраненную ранее группу полигонов Group
Параметр Hair Length регулирует длину волосков покрытия. А назначая в Vertex Groups – Density сохраненную ранее группу полигонов мы создаем покрытие только на полигонах, входящих в эту группу – на всей поверхности мяча, кроме дорожки.
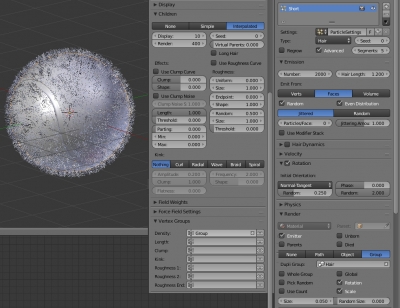 Еще раз нажмем на “+” для создания еще одной системы частиц. Назовем ее “Long”.
Еще раз нажмем на “+” для создания еще одной системы частиц. Назовем ее “Long”.
Установим для этой системы такие же параметры, за исключением секции Children (оставляем None).
Количество волосков Emission – Number установим равное 300 и длину Hair Length = 2.2
Параметры настройки систем частиц для покрытия мяча (количество волосков, их длина, рандомизация) зависят от размеров задающих кривых, созданных ранее. Для получения хорошего результата нужно поэкспериментировать и подобрать подходящие значения. После чего можно отправлять сцену на рендер.