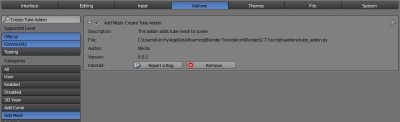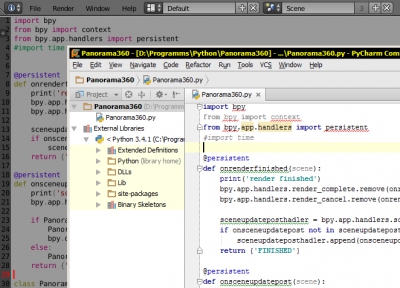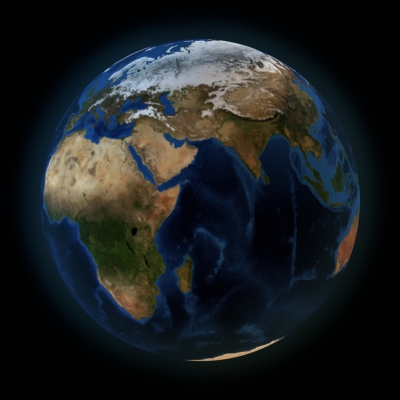Создание панелей для размещения интерфейса пользователя (UI) в аддонах Blender
Одним из условий комфортной работы является удобство и быстрота обращения к функционалу аддона. Недостаточно просто написать аддон и зарегистрировать его в системе. Обязательно нужно предоставить пользователю возможность легко и просто вызывать его функции, а значит, любой аддон должен определять место для размещения кнопок, предоставляющих доступ к собственному функционалу.
Весь доступный интерфейс пользователя Blender располагается на панелях, три из которых используются в работе чаще всего. Это T-панель – открывается и скрывается по нажатию клавиши t, N-панель – открывается и скрывается по нажатию на клавишу n, и панель свойств Properties – вызывается в главном меню любого окна выбором его типа как Properties.
API Blender предоставляет возможность определить свою пользовательскую панель для размещения кнопок вызова функционала аддона в любой из этих главных панелей.
Создание панелей для размещения интерфейса пользователя (UI) в аддонах BlenderRead More »