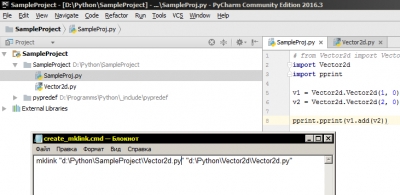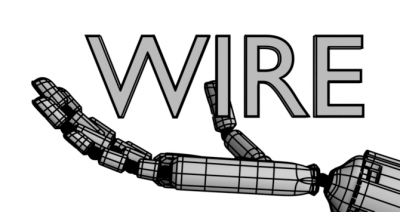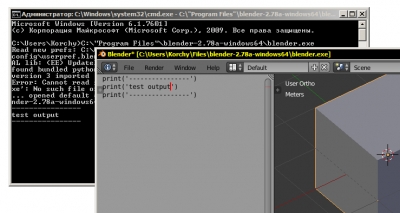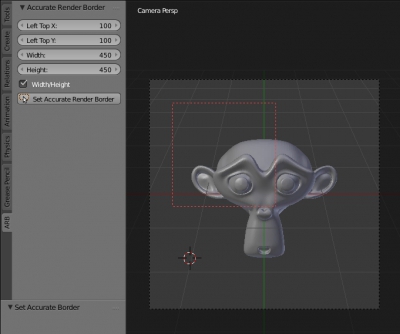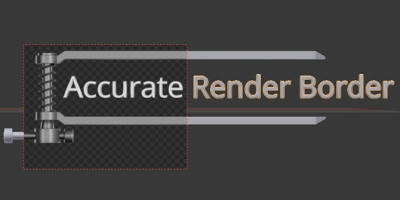Аддон PartitionRender
Аддон Blender, позволяющий прерывать рендер и возобновлять его с прерванного места. Предназначен для тех, кто не имеет возможности оставить компьютер включенным для рендера на продолжительное время.
Например: рендер целого изображения занимает 12 часов. Но нет возможности не выключать компьютер все это время, однако возможно оставлять его включенным по 5 часов с перерывами. Если прервать рендер для выключения компьютера – при следующем запуске рендер начнется с начала и весь достигнутый прогресс будет потерян. Аддон PartitionRender позволяет разбивать картинку на несколько блоков – партиций, каждая из которых рендерится отдельно. Выбрав разделение по X и Y на 2 части, изображение будет разделено на 4 блока. Каждый из которых будет рендерится около 3 часов, что укладывается в отведенное на работу время. Каждая отрендеренная партиция сохраняется. При последующем (после выключения компьютера) запуске рендера, работа автоматически продолжится с той партиции, на которой произошел перерыв. После завершения рендера всех партиций, они автоматически собираются в композитинге в целое изображение.

 Gumroad
Gumroad