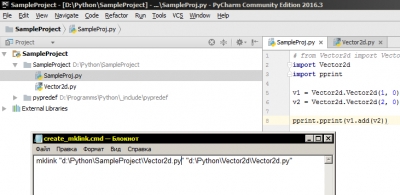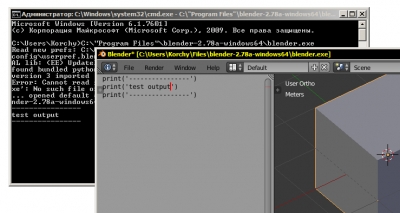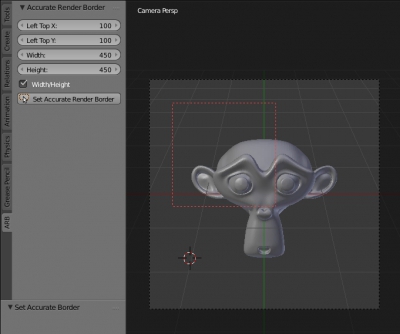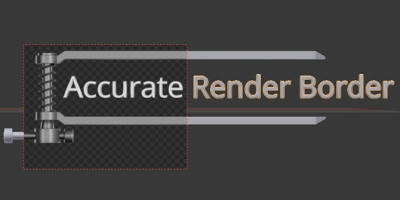Blender add-on allowing to interrupt the rendering process and resume it from the interrupted place. For those who are not able to have the powered-on computer for render for a long time.

For example, the whole image render takes 12 hours. And there is no way to have the computer powered on all the time, but it is possible to power it on for 5 hours with breaks. If you interrupt the standard rendering process to turn off the computer – the next time render starts from the beginning, and all progress is lost. PartitionRender add-on allows dividing the image into several blocks – partitions, each of them is rendered separately. Choosing division by X and Y in 2 parts, the image is divided into 4 blocks. Each of them will be rendered about 3 hours that fit in the time to work. Each partition after rendering saves to file. The next time (after rebooting the computer) PartitionRender automatically continues with the partition on which the break occurred. After finishing all partition renders, partitions automatically compile to the whole image in compositing.
Add-on is free and open-source. If you want to support it – you can buy the add-on for a convenient price, or set the price to 0 to download it for free.
PartitionRender add-onRead More »
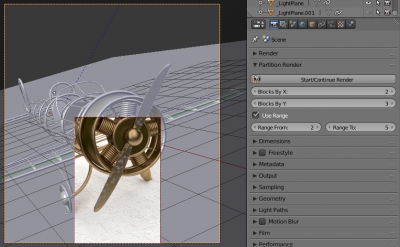
 Get on Gumroad
Get on Gumroad