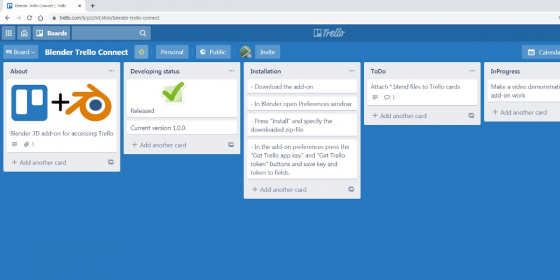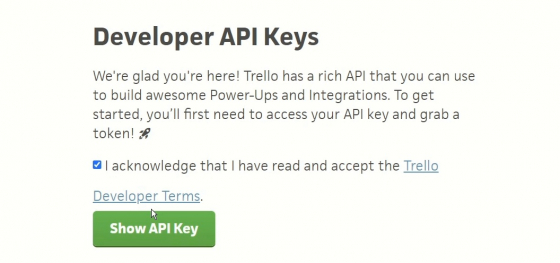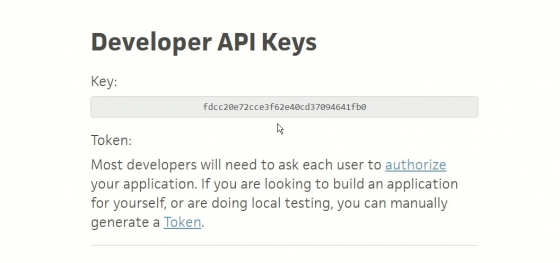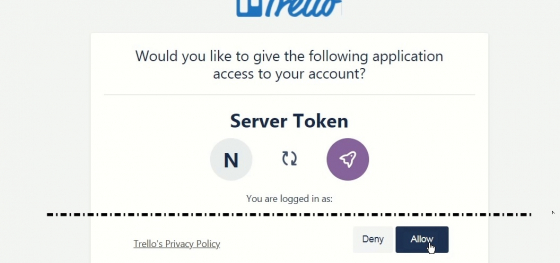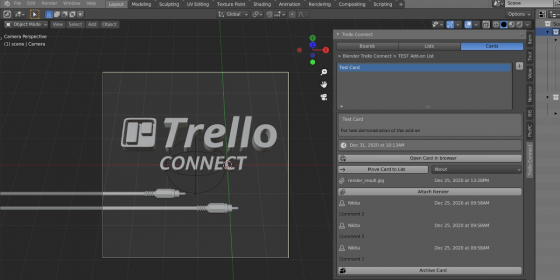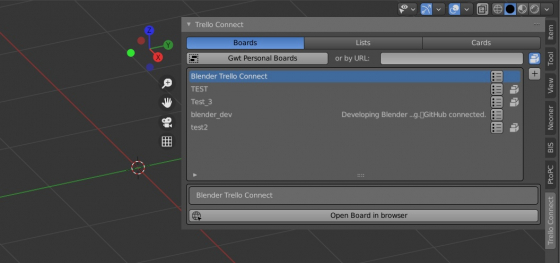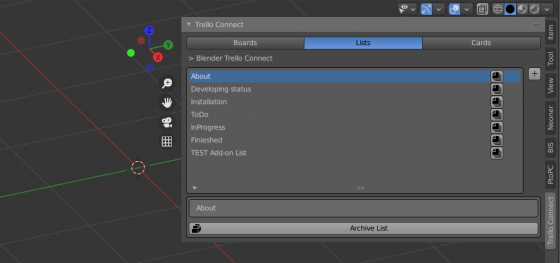“Trello Connect” is a Blender add-on to access Trello boards, lists, and cards directly from Blender.
This add-on makes it easy and simple to combine your Blender workflow (pipeline) with the Trello project management system.
Authorization
First, you need to allow the add-on to access Trello.
In the add-on preferences, press the “Get Trello app key” button. The browser will open the Trello key retrieval page. You should check the “I acknowledge that I have read and accept the Trello Developer Terms” checkbox and click the “Show API Key” button.
On the next page copy the key and paste it into the add-on properties field.
Next, press the “Get Trello token” button in the add-on preferences. The browser will open the Trello token receipt page. You need to scroll down to the bottom of the page and click the “Allow” button.
On the next page copy the token and paste it into the add-on preferences field.
Don’t forget to press the “Save Preferences” button, not to enter keys every time in the future.
The add-on can now get the data from Trello boards.
Add-on functionality
The add-on provides access to and allows manipulation of Trello boards, lists and cards directly from Blender.
The add-on panel is located in the N-panel of the 3D Viewport window in the “Trello Connect” tab.
You can access any public board by its URL. In the “BOARDS” section of the add-on panel, specify the URL of the public board and press the “Get Board by URL” button. Or you can get a list of all your personal boards. To do this, leave the URL field blank and just press the “Get Personal Boards” button.
Having selected any board, you can quickly open it in the browser by pressing the “Open Board in Browser” button.
To create a new personal board, press the button with the “+” sign.
By pressing the button with the image of the list opposite the board name, you can get its set of lists.
You can manipulate Trello lists directly from Blender.
To create a new list, press the button with the “+” sign. To archive an active list, select it and press the “Archive List” button.
By pressing the button with the cards, set image opposite the name of the list, you will get all of its cards.
Trello cards can also be managed directly from Blender.
By clicking the card, you will receive information on it: title, description, Due Date, list of attachments, and comments.
To create a new card in the current list, press the button with the “+” sign. To archive the selected card – press the “Archive Card” button.
You can move cards between lists. To do this, select the list to which you want to move the active card from the drop-down and press the “Move Card to List” button. The active card will be moved to the specified list.
The finished render can be quickly and easily sent to the active card. Render and simply press the “Attach Render” button and the image with the render results will be attached to the active card.
Demonstration video
Current add-on version
1.1.0.
Blender versions
2.91, 2.92, 2.93, 3.0, 3.1, 3.2, 3.3, 3.4, 3.5
Location and call
“3D Viewport” window – N-panel – the “Trello Connect” tab
Installation
- Download the *.zip archive with the add-on distributive.
- The “Preferences” window — Add-ons — Install… — specify the downloaded archive.
Version history
1.1.0.
- Added interaction with cards checklists.
1.0.0.
- This release.

 Get on Patreon
Get on Patreon