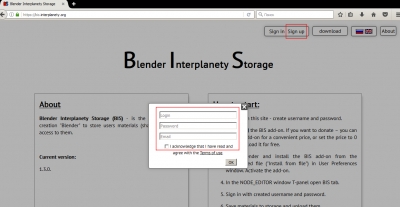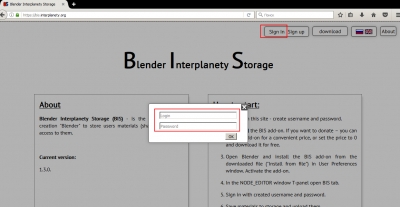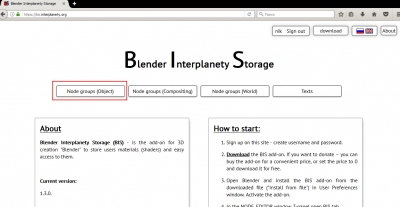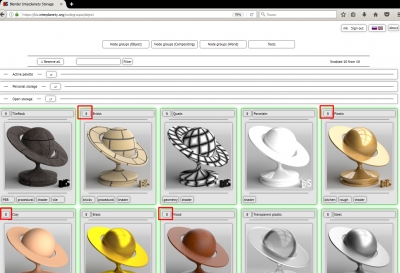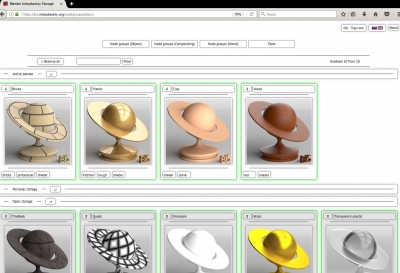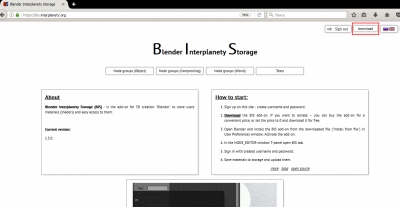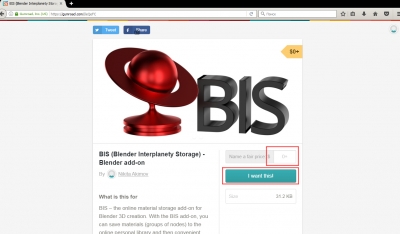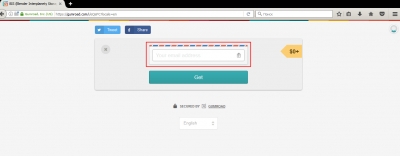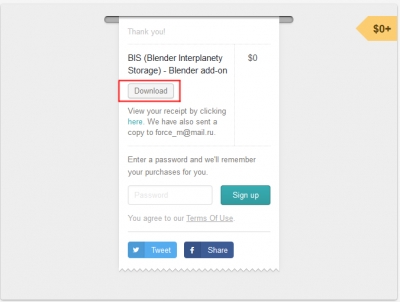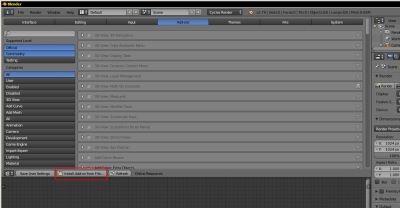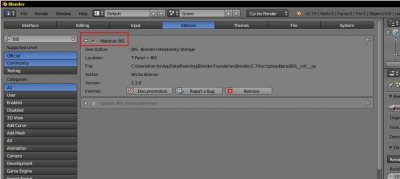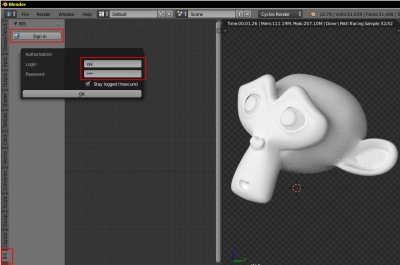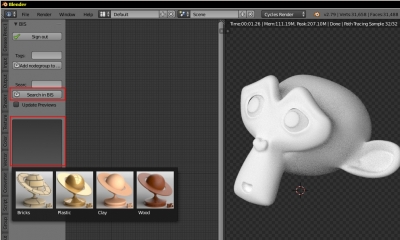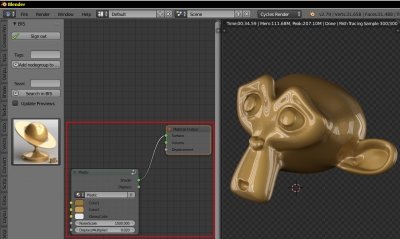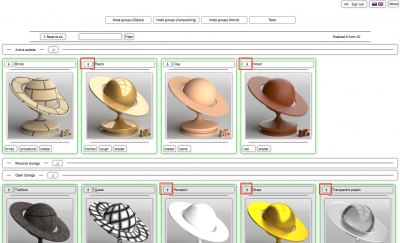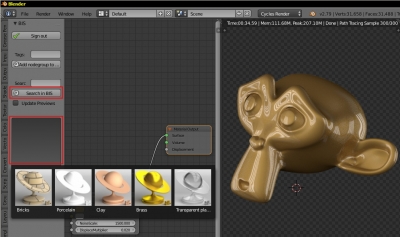Welcome to “BIS” (Blender Interplanety Storage) – a service for downloading, storing, management and sharing materials for the Blender 3D suite.
Introducing to BIS:
- Create a personal account:
Open the BIS website https://bis.interplanety.org/ in your favorite browser:
Press the “Sign up” button.
Fill in the “Login” and “Password” fields. Please specify an active email address. On the checkbox that confirms your acceptance of the User Agreement.
After creating an account, you will be automatically signed in.
To sign in to the existing account, click the “Sign in” button and enter your Login and Password:
- Move to the Object Materials repository:
Click the “Node Groups (Object)” button.
- Public materials are placed in the “Open storage” section.
Click the up-arrow buttons to move some materials you like to the “Active Items” section.
Up to 10 materials can be placed in the “Active Elements” section at the same time.
- Return to the main page of the BIS site, and download the Blender add-on:
Click the “Download” button.
In the next form, specify the price 0 (or any convenient price, if you want to support the project) and click the “I want this!” button.
Enter your email address and click the “Get” button.
Click the “Download” button.
The zip-file with the add-on distributive will be downloaded to your computer.
- Install the add-on
Start Blender.
Move to the “User Preferences” window, the Add-ons tab.
Press the “Install Add-on From File” and specify the downloaded archive with the add-on.
Activate the BIS add-on:
- Sign in the add-on
Move to the “Node Editor” window, the BIS tab.
Click the “Sign in” button and specify the Login and Password created on the BIS website.
If you check the “Stay logged” checkbox, you do not need to re-authorize with each Blender restarting.
- Use the selected materials:
Press the “Search in BIS” button.
Click the material preview square – the preview list of the materials that you added to the “Active Items” section on the BIS website will be displayed.
Click on the desired material preview. A selected material nodegroup will be added to the “Node Editor” area. Connect added nodegroup to the “Material Output” node.
- Change the materials in the active palette
To use other materials, return to your account on the BIS website.
By pressing the down-arrow buttons, down the unwanted materials from the “Active Elements” back to the “Open storage”. Fill the freed slots with new materials from the “Open storage” by pressing the up-arrow buttons.
Switch back to the Blender and click the “Search in BIS” button again.
The updated palette of the materials preview will be shown.
Click the desired material preview again. A new nodegroup will be added to the “Node Editor” area. Connect it to the “Material Output” node.