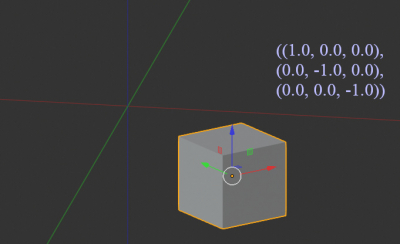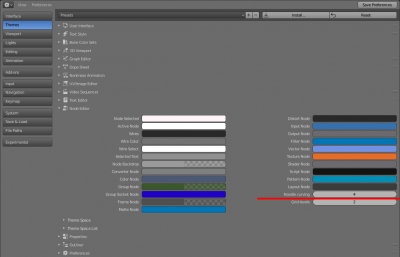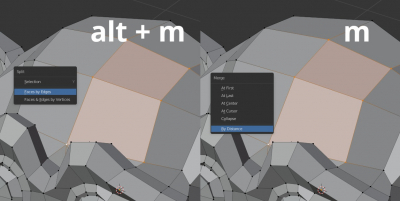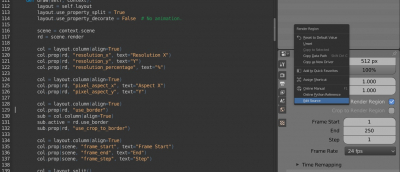Blender 3D
Прольем свет на цветовые пространства
Урок, рассказывающий о цветовых пространствах, используемых в Blender.
Краткое содержание:
- 0:00 – Об особенностях зрения
- 1:18 – Что такое sRGB?
- 2:02 – Разница между Linear и sRGB
- 2:30 – Почему Blender использует Linear вместо sRGB?
- 3:03 – Нормали и Non-color data
Переключение на вид из камеры через Python API
Для переключения к виду из камеры нужно выполнить следующую команду:
|
1 |
bpy.ops.view3d.view_camera() |
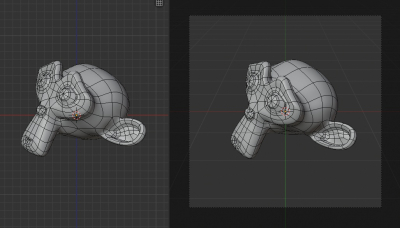 Данный оператор работает в режиме “тоггл”, поэтому его повторное выполнение вернет вид в окне к предыдущему состоянию.
Данный оператор работает в режиме “тоггл”, поэтому его повторное выполнение вернет вид в окне к предыдущему состоянию.
Преобразование между системами координат
Для того, чтобы перейти из глобальной системы координат в локальную систему координат объекта нужно умножить глобальные координаты на инвертированную матрицу объекта:
|
1 2 3 4 5 |
import copy object_matrix_inverted = copy.copy(bpy.context.object.matrix_world) object_matrix_inverted.invert() cursor_location_local = object_matrix_inverted @ bpy.context.scene.cursor.location |
Для того, чтобы перейти из локальной системы координат объекта в глобальную систему координат нужно умножить локальные координаты на матрицу объекта:
|
1 2 3 4 5 |
import copy object_matrix = copy.copy(bpy.context.object.matrix_world) vertex_0 = bpy.context.object.data.vertices[0].co vertex_0_global = object_matrix @ vertex_0 |
Как прокрутить кадры анимации во вьюпорте
Для того, чтобы прокрутить анимацию не переключаясь из окна вьюпорта, нужно зажать клавишу Alt и покрутить колесико мышки.
Этот способ проигрывания анимации работает даже если нет открытого окна “TimeLine”.
Как сделать соединения нодов в Blender 2.8 не прямыми, а изгибающимися, как раньше
В Blender 2.8 соединители нодов в окне “Shader Editor” по умолчанию сделаны прямыми, в отличие от более ранних версий, где они плавно изгибались. Вернуть привычный изгиб соединительных связей можно в настройках:
- Откройте окно “Preferences”
- Перейдите в раздел “Themes”
- Разверните ветку дерева “Node Editor”
- В поле “Node Curving” установите значение больше 0. 0 означает прямые линии, чем больше значение – тем больше будет изгиб. Значение 4 соответствует тому изгибу, который был в версиях Blender 2.7x.
Удаление двойных вершин в Blender 2.83
В Blender 2.83 вызов функции слияния / удаления двойных вершин переназначен на нажатие клавиши “m”. Использующееся ранее сочетание клавиш “alt + m”, теперь вызывает функцию разбиения полигонов.
Edit Source
Для тех, кто хочет разобраться в том, “как устроен Blender”, для написания своих собственных скриптов или аддонов, разработчики предусмотрели очень удобную возможность – просматривать код любого элемента интерфейса в один клик.
Для того, чтобы посмотреть код какого-либо элемента, в отдельном окне Blender откройте текстовый редактор “Text Editor”, затем просто кликните на нужном элементе правой кнопкой мышки и выберете “Edit Source”.

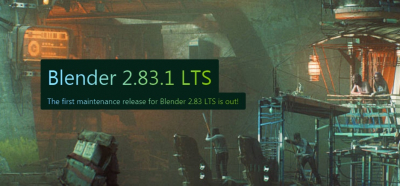
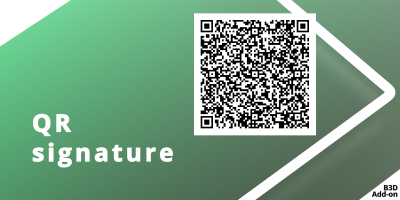
 Blender Market
Blender Market Gumroad
Gumroad