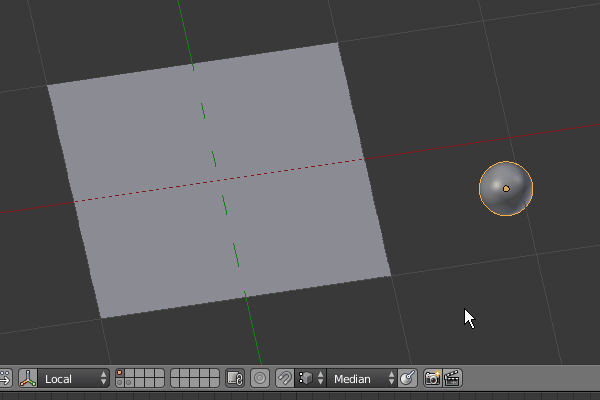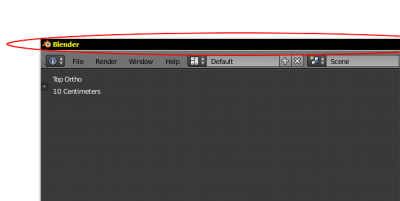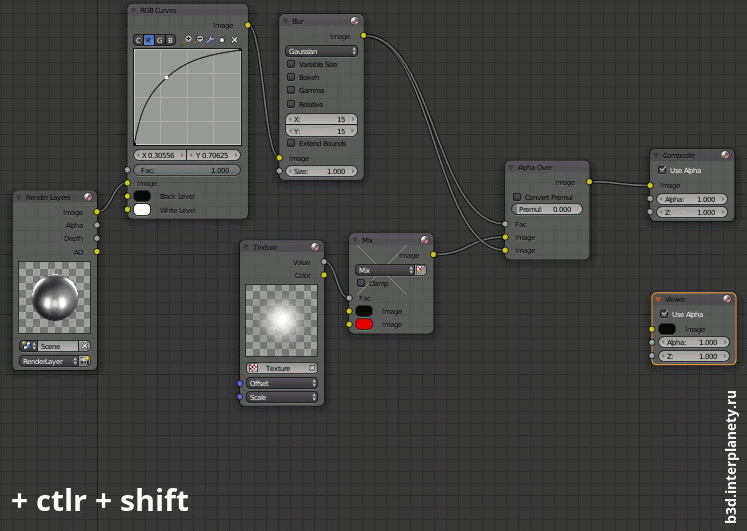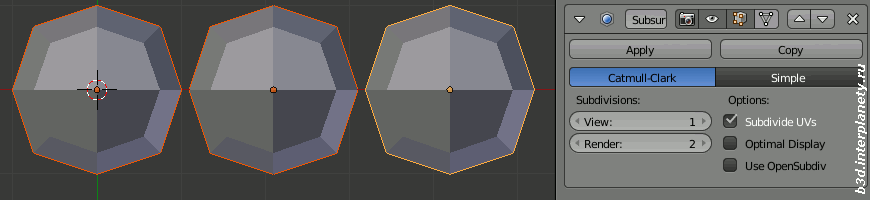Как выровнять объект по центру ребра или полигона
Для того, чтобы притянуть объект к середине ребра другого объекта нужно:
- включить привязку: shift+tab, или кликнуть мышкой на иконку с магнитом,
- начать перемещение объекта, нажатием клавиши “g”,
- передвинуть курсор к первой точке нужного ребра,
- добавить опорную точку, нажав клавишу “a”,
- передвинуть курсор ко второй точке нужного ребра,
- зафиксировать положение объекта между двумя точками (опорной и текущей), нажав “enter”.
Как выровнять объект по центру ребра или полигонаRead More »