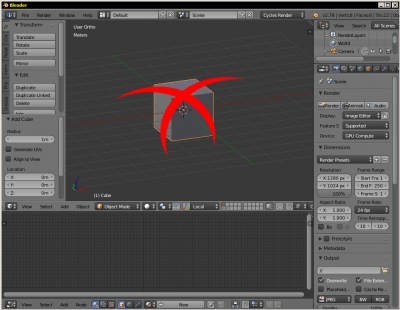Рендер тени на прозрачном фоне
Часто бывает необходимо получить рендер какого-либо объекта с отбрасываемой им тенью на прозрачном фоне. Такая задача возникает если требуется реалистично встроить 3D-объект в фотографию или же при использовании полученного изображения в качестве спрайта в компьютерной игре.
В Blender нет специального шейдера, так называемого “Shadow catcher”, как в 3D Studio Max, который, оставаясь прозрачным, отображал бы тень. Однако добиться желаемого результата все же возможно.
Рассмотрим, как можно получить рендер тени на прозрачном фоне средствами Blender:
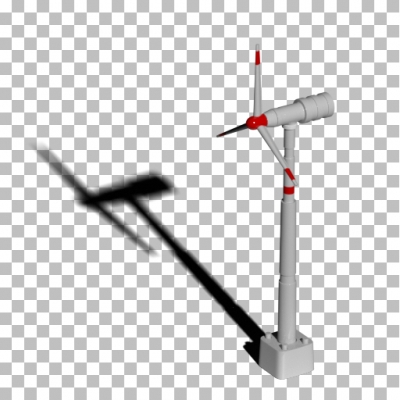

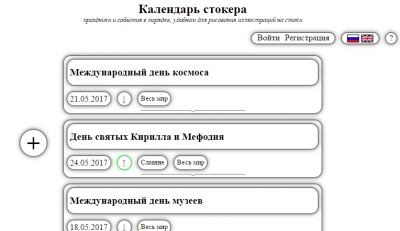
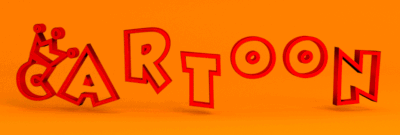
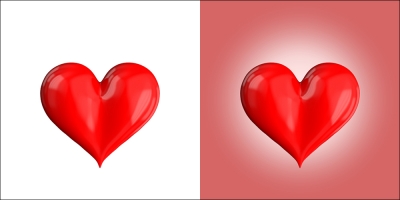
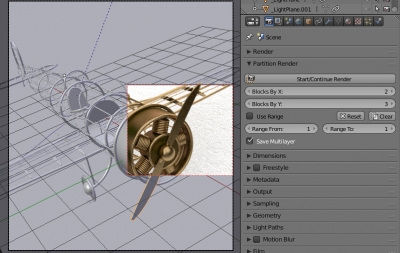
 Gumroad
Gumroad