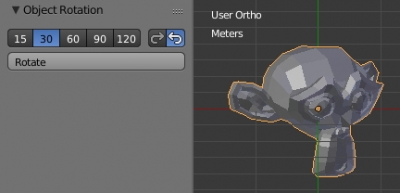Как передать дополнительные параметры в скрипт или аддон при запуске Blender из командной строки
Blender обрабатывает все параметры, передаваемые при запуске через командную строку. Однако некоторое скрипты и аддоны при запуске Blender из консоли для правильной работы могут требовать указания своих уникальных аргументов. Если указать такие нестандартные параметры в командной строке, Blender попытается обработать и их, что скорее всего приведет к ошибке. Однако в Blender предусмотрен специальный способ отсечения подобных аргументов от обработки программой.
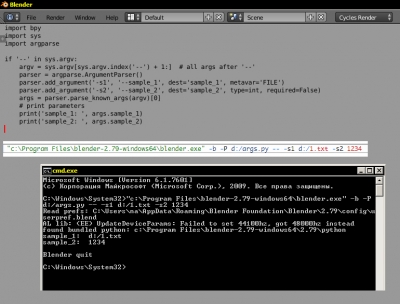




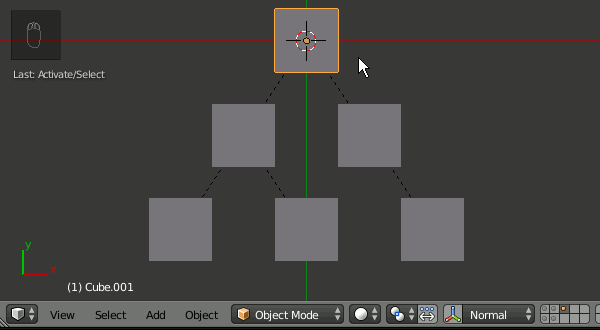
 Gumroad
Gumroad