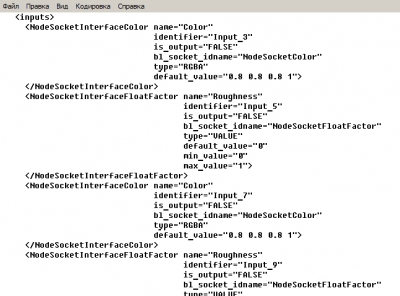Отладка многофайлового аддона в Blender быстрой переустановкой
Для отладочного запуска разрабатываемого многофайлового аддона в Blender удобно использовать следующую систему. Однако описанный поход обладает одним недостатком: импортируемые в файле __init__.py модули становятся доступны только после выполнения самого файла (после того, как отработает функция register() ). Это означает, что любые обращения к импортируемым модулям до их регистрации вызовут ошибку. В большинстве случаев это не критично, однако вызовет проблемы, если в аддоне например используется наследование от класса, описанного в импортируемом модуле т.к. описание классов в модуле обрабатывается раньше инициализации аддона.
Чтобы получить больше свободы при работе с импортируемыми модулями, для отладки аддона можно использовать другой принцип – не запускать аддон непосредственно из директории разработки, а инсталлировать его в Blender и проверять работу сразу “на чистовую”. Однако ручная переустановка аддона требует выполнения определенного набора действий, что излишне затрудняет подобную отладку. Решить данную проблему можно проводя переустановку аддона для тестов в автоматическом режиме.
Отладка многофайлового аддона в Blender быстрой переустановкойRead More »
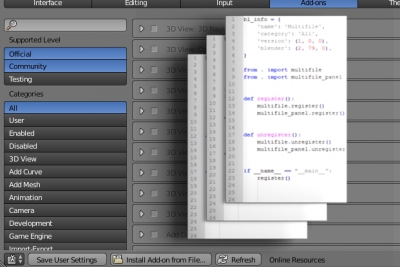
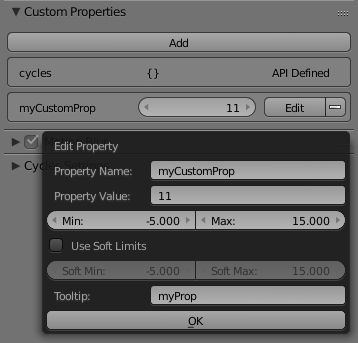
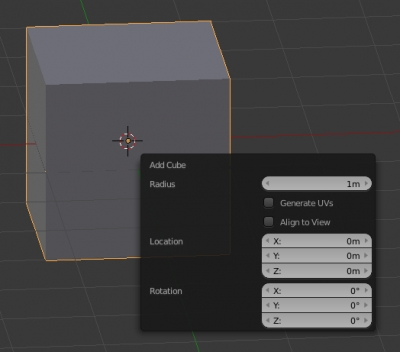
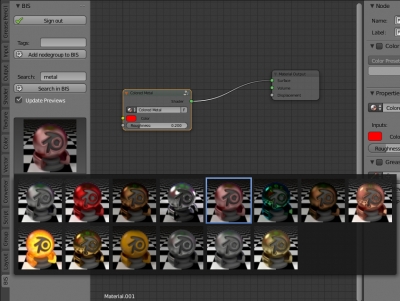
 Download
Download