Создание модели шестигранного игрального кубика – так называемой “кости” или “дайса”. Модель создается только “геометрией” и подойдет для рендера любого крупного плана.

Процесс создания:
Для начала создадим одну сторону кубика с разметкой под расположение будущих точек.
- Создать окружность. Это место под центральную точку на стороне кубика.
- shift+a – Mesh – Сircle
- Vertices = 8
- shift+a – Mesh – Сircle
- Перейти в режим редактирования (tab) и размножить ее на 9 точек будущей стороны:
- shift+d – x – 3 – ввод
- shift+d – x – -6 – ввод
- a – a
- shift+d – y – 3 – ввод
- shift+d – y – -6 – ввод
- Очертить контуры одной стороны кубика.
- shift+a – Сircle
- Vertices = 4
- r – 45 – ввод
- s – 7 -ввод
- shift+a – Сircle
- Для того, чтобы корректно заполнить пространство между точками кубика и границами его стороны, подразделить ребра стороны на необходимое количество частей:
- w – Subdivide
- Number of Cuts = 9
- w – Subdivide
- После чего заполнить полигонами область вокруг точек кубика. Выделяем нужные вертексы и заполняем полигонами (f). Если некоторые полигоны при заполнении встали обратной стороной наверх – выровнять направление нормалей
- a – a – ctrl+n
В результате построена одна сторону кубика с девятью отверстиями под будущие точки.
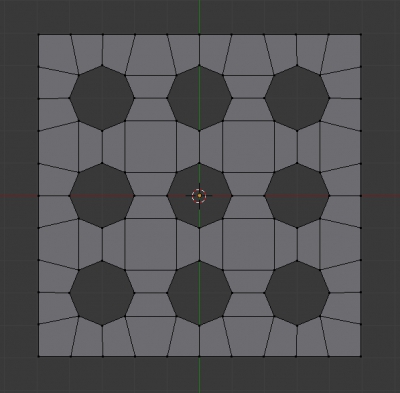
Для удобства подравнять каждую сторону так, чтобы она отстояла от центра ровно на 5 м. Выделить сторону (с зажатым Alt) и в N-панели указать:
- Transform
- Median
- в нужном направлении оси поставить значение 5 или -5.
- Median
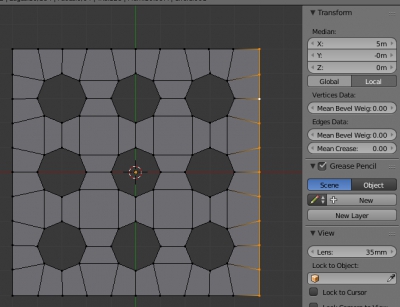
- У реального кубика шесть сторон. Размножить имеющуюся сторону, сделав по одной копии вправо, вверх и вниз, и 2 влево:
- a – a – shift+d – x – 10 – ввод
- shift+d – x – -10 – ввод – g – y – 10 – ввод
- shift+d – y – -20 – ввод
- shift+d – y – 10 – ввод – g – x – -10 – ввод
- shift+d – x – -10 – ввод
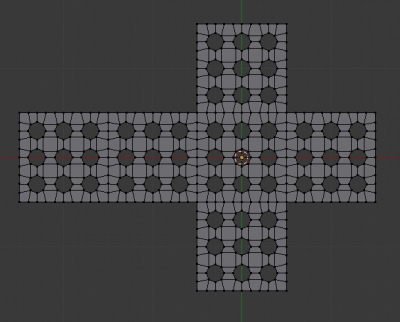
Классическое расположение точек на сторонах кубика такое, чтобы сумма точек на противоположных сторонах равнялась 7. Закроем лишние отверстия:
- Выделить нужное (клик с зажатым Alt)
- ctrl+f – Grid Fill
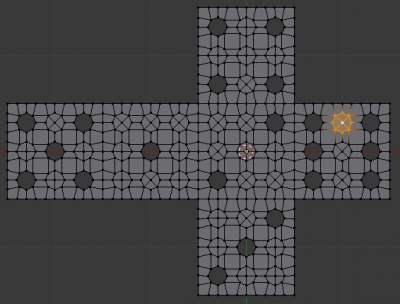
Оставшиеся точки заполнить объемом.
- Добавить сферу
- shift+a – UV Sphere
- Segments = 8
- Rings = 4
- Для наглядности сразу сдвинуть ее на “единичку”
- g – x – -10 – ввод
- Выделить и удалить верхнюю половину сферы
- shift+a – UV Sphere
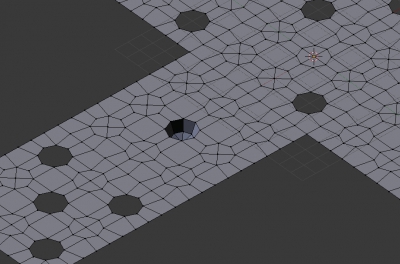
- Размножить полусферы по оставшимся отверстиям сторон кубика.
- Выделить оставшуюся нижнюю половину сферы. Нужно чтобы один вертекс в верхнем поясе выделенной полусферы был активен (два раза кликнуть по нему в зажатым shift).
- Включить привязку по вертексам, назначить активный вертекс, как магнит привязки.
- Теперь можно удобно заполнить оставшиеся отверстия полусферами, копируя (shift+d) и перетаскивая выделенную полусферу.
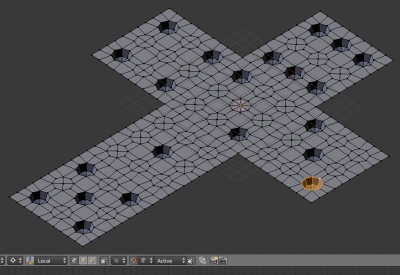
- Осталось собрать стороны кубика в нужное положение.
- Выделить одну совместную грань (с зажатым Alt). Поместить курсор в ее центр shift+s – cursor to selected.
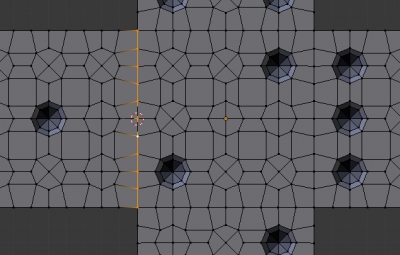
Установка точки поворота сторон кубика - Перейти в режим показа сетки (z) выделить поворачиваемые грани (b).
- Установить режим поворота – вокруг 3D курсора.

Установка точки вращения вокруг 3D-курсора
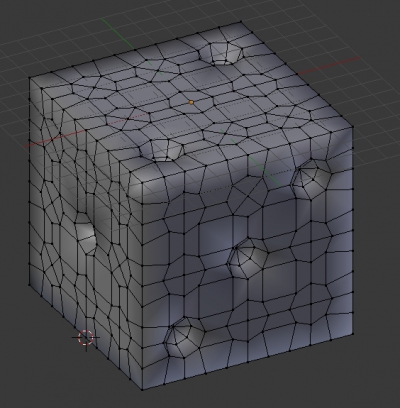
Еще раз проконтролировать правильное положение нормалей полигонов и слить общие точки.
- Выделить весь кубик (a – a)
- Выровнять нормали
- ctrl+n
- Слить общие точки
- w – Remove Doubles
- Выровнять нормали
Сделаем грани кубика и его точек естественными:
- Выделить все внешние грани кубика. Создать группу вершин, назвать ее Edges, присвоить выделенные точки.
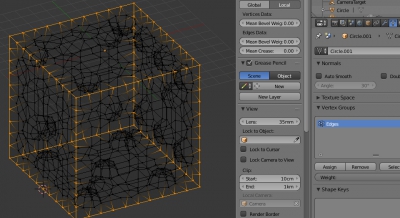
- Настроить для модели кубика модификаторы сглаживания и фасок:
- Выделить все грани, формирующие точки кубика.
- В панели модификаторов (Modifiers)
- Добавить модификатор Bevel
- Width = 0.1
- Segments = 2
- Limit Method = Weight
- В N-панели
- Transform
- Edges Data
- Установить Mean Bevel Weight = 1 для выбранных ребер
- Edges Data
- Transform
- Добавить еще один модификатор Bevel
- Width = 0.5
- Limit Method = Vertex Group
- Указать группу Edges
- Добавить модификатор Subdivision Surface
- Добавить модификатор Bevel
Кубик почти готов.
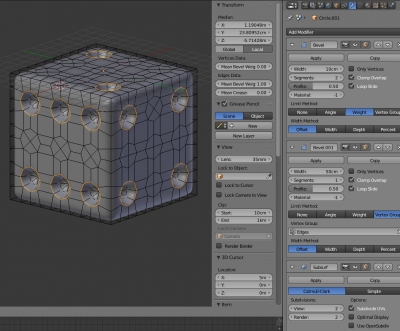
Осталось создать для него материалы.
Перед назначением материалов необходимо применить верхний модификатор Bevel (который относится к точкам кубика). Это нужно т.к. последующий модификатор Subdivision Surface сглаживает поверхность кубика так, что один сегмент двухсегментной фаски лежит внутри точки кубика, а второй сегмент – на поверхности его стороны. Граница сегментов лежит четко на стыке стороны кубика и углубления точки. Blender же в режиме использования модификатора может назначить материал только всей фаске целиком, а не отдельным ее сегментам. Если назначить материал на фаску без применения модификатора Bevel, визуально будет казаться, что материал точки кубика или выходит за границу самой точки или не доходит до нее. После применения модификатора можно вручную указать, на какие сегменты фаски назначить материал точки, а на какие – стороны кубика.
- Создать для кубика основной материал – обычная смесь Diffuse и Glossy по “Френелю” белого цвета, чуть желтоватого оттенка.
- Отдельно выделить полигоны точек кубика и назначить им такой же материал черного цвета.
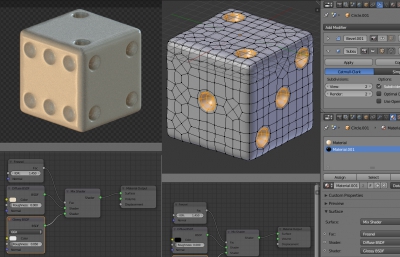
- Выйти из режима редактирования (tab)
Кубик готов. Можно настраивать финальную сцену и рендер.


прикинул для кубика вот такую схемку
https://youtu.be/ey3Xxssp214
Тоже вариант.