Для создания резьбовых соединений в Blender проще всего воспользоваться плагином, например Bolt Factory, который идет в стандартной комплектации. Однако возможностей плагина не всегда хватает, да и наложение Subdivision Surface на созданную модификатором резьбу дает не очень красивый результат. Впрочем, резьбу не сложно создать вручную.

Создадим высокополигональную резьбу, подходящую для рендера любого крупного плана.
Для начала нужно создать профиль необходимой резьбы.
- Добавить в сцену плоскость:
- shift+a – Mesh – Plane
- В режиме редактирования развернуть ее вертикально (вдоль оси Z), сдвинуть так, чтобы центр origin оказался в левом нижнем углу:
- tab
- r – x – 90 – ввод
- g – x – -1 – ввод
- g – z – 1 – ввод
- Вырезать из плоскости половину нужного профиля:
- Разбить плоскость по вертикали на 4 части
- ctrl+r – ввод
- Number Of Cuts = 4
- Выделить точки: третью снизу слева и третью сверху справа и соединить их ребром
- j
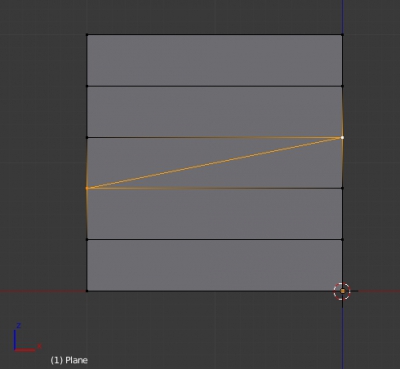
Создание ребра - Выделить три верхние точки слева и три нижние точки справа и удалить их
- delete – Vertices
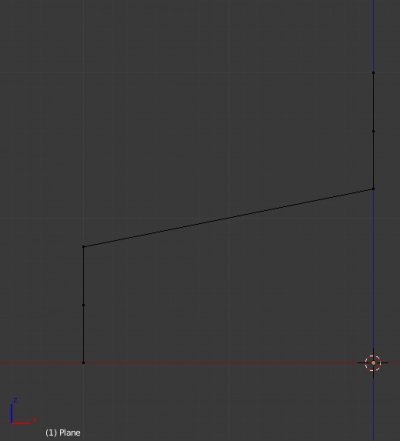
Формирование части профиля резьбы - Сдвинуть угловые точки по оси Z, сделав профиль более острым. Расположение этих угловых точек, а также верхней правой точки задаются параметры создаваемой резьбы. От их расположения зависит, насколько частой или редкой, грубой или острой получится конечная резьба.
- Выделить точку
- g – z – передвинуть – ввод

Настройка профиля резьбы - Выделить точку
- Выделить наклонную грань и подразбить ее на три части:
- w – Subdivide
- Number of Cuts = 2
- w – Subdivide
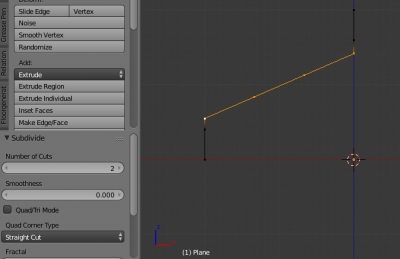
Подразбиение наклонной грани - Полученные точки на наклонной грани сдвинуть ближе к угловым:
- Выделить обе точки
- g – g – s – передвинуть – ввод
- Выделить обе точки
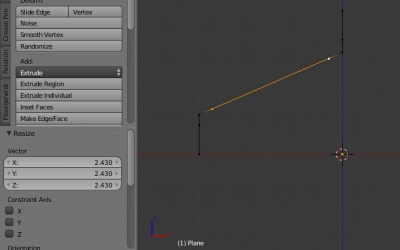
- Дополнить половину профиля до целого:
- Добавить модификатор Mirror, установив отражение по оси Z
- В панели модификаторов Modifiers
- Add Modifier
- Mirror
- Убрать галочку с Axis X
- Поставить галочку на Axis Z
- Mirror
- Add Modifier
- В панели модификаторов Modifiers
- Добавить модификатор Mirror, установив отражение по оси Z
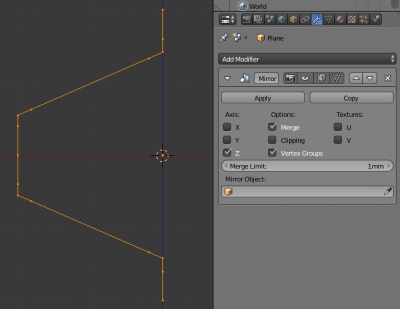
В результате мы получили готовый профиль резьбы. Нужно немного сдвинуть его по оси X, чтобы правильно сформировалось основание, на которое собственно нарезается сама резьба. Чем сильнее сдвинуть профиль, тем толще будет основание.
- Сдвинем готовый профиль на 10 м. по оси X – выделить все точки и переместить их
- a – a
- g – x – -10 – ввод
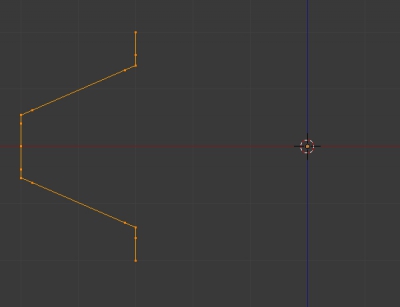
Все готово для создания резьбы по профилю.
- Выйти из режима редактирования
- tab
- Добавить модификатор Screw
- В панели модификаторов Modifiers
- Add Modifier
- Screw
- Общая высота профиля у нас равнялась 2 м., поэтому параметр Screw нужно установить равным 4 м., чтобы каждый следующий виток резьбы корректно стыковался с предыдущим. Также зададим необходимое количество витков через параметр Iterations.
- Screw = 4
- Iterations = 10
- Общая высота профиля у нас равнялась 2 м., поэтому параметр Screw нужно установить равным 4 м., чтобы каждый следующий виток резьбы корректно стыковался с предыдущим. Также зададим необходимое количество витков через параметр Iterations.
- Screw
- Add Modifier
- В панели модификаторов Modifiers
- Для лучшего сглаживания добавить модификатор Subsurf
- В панели модификаторов Modifiers
- Add Modifier
- Subdivision Surface
- Add Modifier
- В панели модификаторов Modifiers

Резьба готова. Если нужно изменить шаг, остроту кромки или толщину основания – нужно просто перейти в режим редактирования и изменить положение точек, формирующих профиль резьбы.
Доработаем резьбу до целого болта. Нужно помнить, что с момента применения модификаторов изменять параметры резьбы передвижением точек ее профиля уже не получится.
- Применить модификаторы Mirror и Screw.
- Перейти в режим редактирования и откорректировать нормали.
- tab
- ctrl+n
- В местах соединения витков точки верхнего витка наложены на точки нижнего – уберем дубли
- w – Remove Doubles
- Петли по центру кромки резьбы и в местах соединения витков не нужны – удалить их
- Выделить эти две петли с зажатым shift
- del – Dissolve Edges
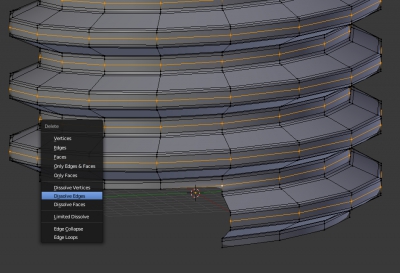
Удаление лишних петель - Закроем кончик болта. В модификаторе Screw значение Steps по умолчанию равно 16 – поэтому на один оборот резьбы приходится 16 сегментов. Добавим круг для замыкания кончика также из 16 точек.
- shift+a – Circle
- Vertices = 16
- Увеличить его и опустить к нижнему краю резьбы.
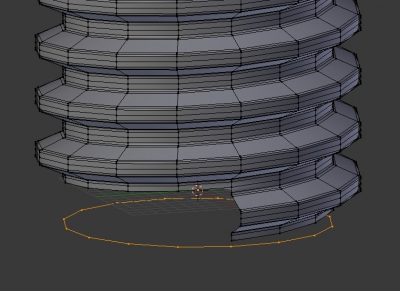
Создание конца болта - Соединить круг с резьбой, заполнив пустой промежуток полигонами.
- Также заполнить полигонами сам круг.
- e – s – сместить – ввод
- alt+m – At Center
- shift+a – Circle
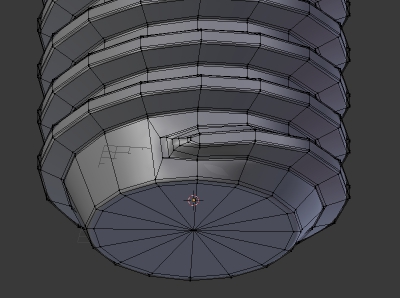
- Точно такое же соединение круга с резьбой сделать для ее верхней части. Не заполнять сам круг, оставив пустым для формирования шляпки болта.

- Сформировать шляпку болта:
- e – z – 5 – ввод
- s – 2 – ввод
- e – z – 1 – ввод
- e – z – 7 – ввод
- e – z – 1 – ввод
- e – s – 0.95 – ввод
- ctrl+f – Grid Fill
- Span = 1

- Сформировать паз под отвертку:

Полигоны под отверточный паз - Выдавить паз под отвертку
- e – -1 – ввод
- e – -5 – ввод
- s – 0.7 – ввод
- e – -1 – ввод
- Выдавить паз под отвертку

Болт готов. Осталось назначить ему материал – простейший Glossy с шероховатостью 0.05.
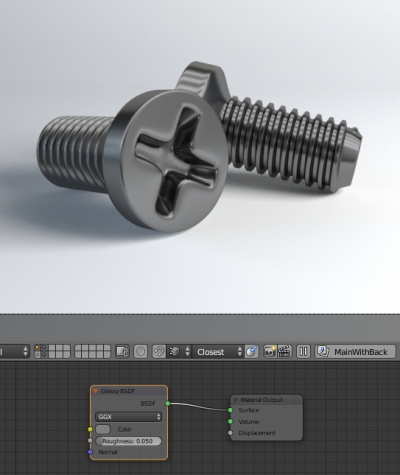


Супер, спасибо