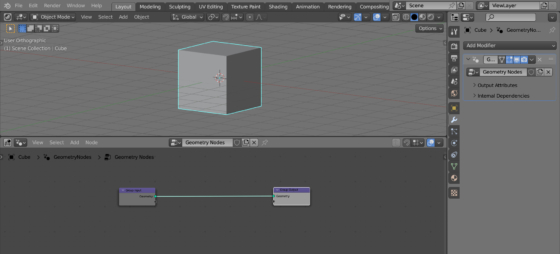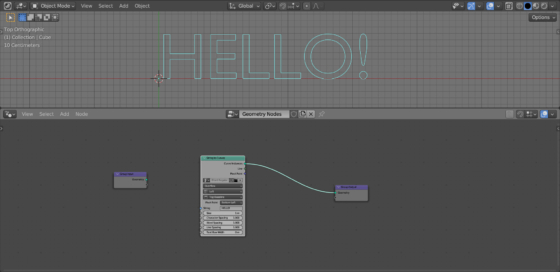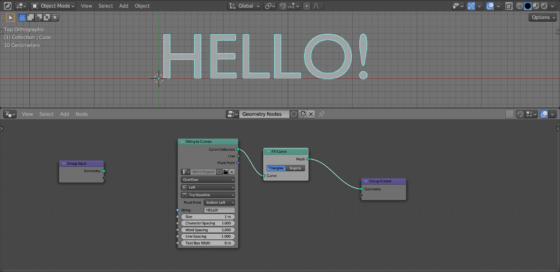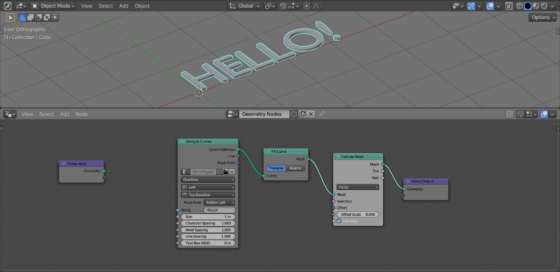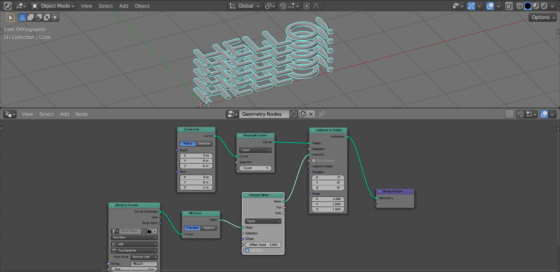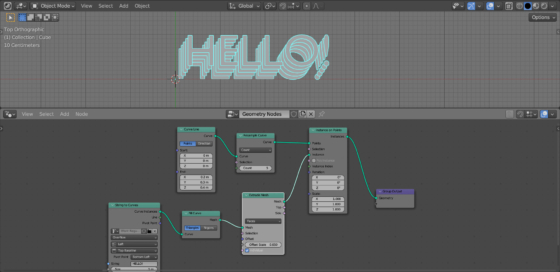В Blender при помощи Geometry Nodes можно сделать простое и в то же время эффектное оформление текста в несколько слоев.
Добавим в сцену куб (shift + a – Mesh – Cube), назначим ему модификатор Geometry Nodes и создадим начальное дерево нод, нажав на кнопку “New”.
Добавим нод String to Curves (shift + a – Utilities – Text – String to Curves) в главную ветку нодового дерева Geometry Nodes. Изначальная геометрия куба нам не нужна, нод Group Input мы просто отсоединяем.
В поле String нода введем нужный нам текст.
Заполним буквы полигонами при помощи нода Fill Curve (shift + a – Curve – Operators – Fill Curve).
Придадим буквам толщину. Для этого добавим нод Extrude Mesh (shift + a – Mesh – Operators – Extrude Mesh) в режиме Faces. В параметре Offset Scale установим величину выдавливания, равную 0.05.
Для того чтобы размножить получившийся текст на несколько слоев, добавим вертикальную прямую, состоящую из нескольких точек и при помощи нода Instance on Points разместим инстанс текста на каждой точке прямой.
Добавим прямую (shift + a – Curve – Primitives – Curve Line).
Разобьем ее на нужное количество точке при помощи нода Resample Curve (shift + a – Curve – Operators – Resample Curve). В поле Count установим нужное нам количество точек – будущих слоев текста.
Добавим нод Instance on Points (shift + a – Instances – Instance on Points). Соединим его вход Points с выходом Curve нода Resample Curve, а вход Instances с выходом Mesh нода Extrude Mesh. Таким образом точки, на которых нужно разместить объекты будут браться с прямой, а сами размещаемые объекты задаются веткой с нашим текстом.
Теперь наш текст расположен в несколько слоев.
Немного сместим слои, изменяя значения в полях Start или End нода Curve Line. Теперь при “виде сверху” мы получаем желаемый эффект послойного текста.

 .blend file on Patreon
.blend file on Patreon