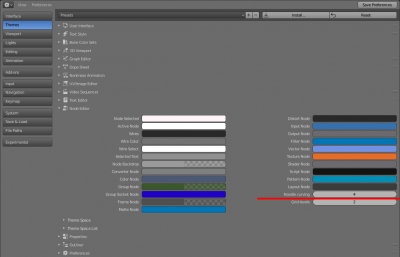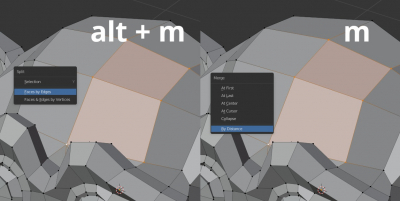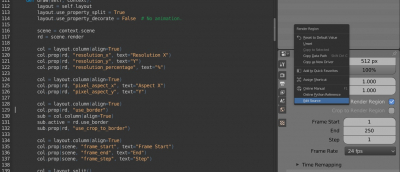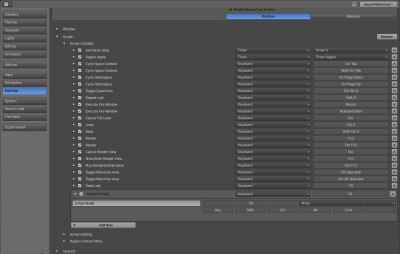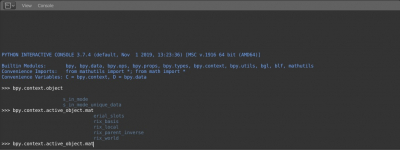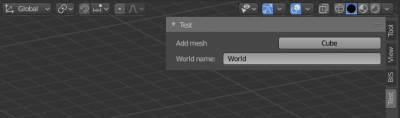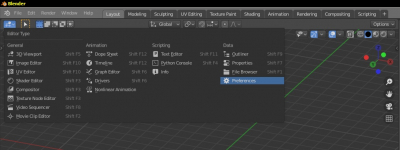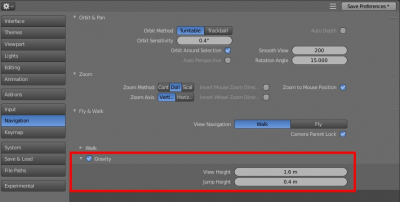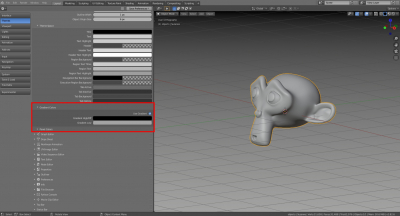Как сделать соединения нодов в Blender 2.8 не прямыми, а изгибающимися, как раньше
В Blender 2.8 соединители нодов в окне “Shader Editor” по умолчанию сделаны прямыми, в отличие от более ранних версий, где они плавно изгибались. Вернуть привычный изгиб соединительных связей можно в настройках:
- Откройте окно “Preferences”
- Перейдите в раздел “Themes”
- Разверните ветку дерева “Node Editor”
- В поле “Node Curving” установите значение больше 0. 0 означает прямые линии, чем больше значение – тем больше будет изгиб. Значение 4 соответствует тому изгибу, который был в версиях Blender 2.7x.